
For those seeking to seamlessly control the power of their Samsung Galaxy Z Fold 5, understanding the intricacies of powering down is essential. This comprehensive guide unveils a step-by-step approach to efficiently and effortlessly conclude its operation, ensuring a smooth and trouble-free shutdown experience. Through simple and concise instructions, the intricacies of the process will be demystified, equipping users with the knowledge and techniques to effectively power down their device with ease.
This guide aims to empower users with a comprehensive understanding of the power-down process, dispelling any lingering uncertainties and enabling them to confidently manage their device’s power state. By delving into the specificities of turning off the Samsung Galaxy Z Fold 5, users can enhance their overall experience and ensure the optimal performance of their device.
Quick and Easy: Physical Button Method
Table of Contents
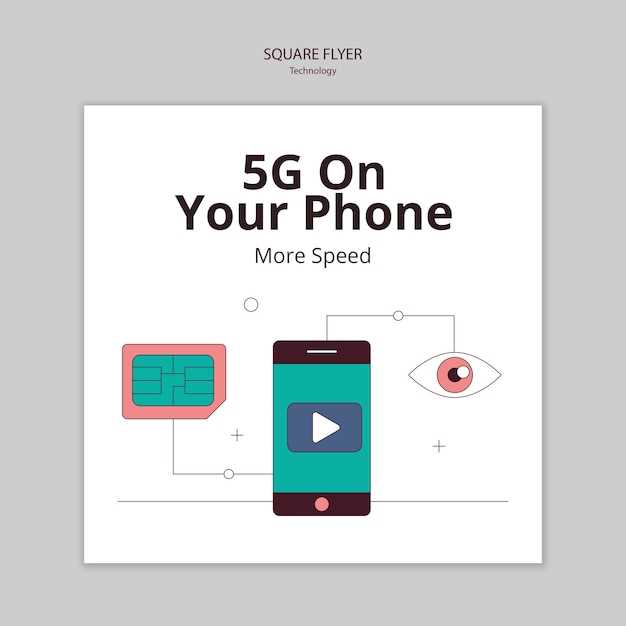
Employing the physical buttons is a straightforward and time-efficient way to turn your device off. This method eliminates the need to navigate through menus or access settings, ensuring a swift and hassle-free process.
Convenient Shortcut: Virtual Power Button
For those seeking a quick and effortless way to shut down their device, a virtual power button is a highly recommended solution. This feature mimics the functionality of the physical power button, providing a convenient alternative that can be accessed from any screen.
Scheduled Power Off: Customization for Convenience
Take control of your device’s shutdown schedule with the Scheduled Power Off feature. This customizable setting allows you to automate device restarts at preferred times, ensuring optimal performance and resource management. Whether it’s for energy conservation, system maintenance, or simply automating your daily routine, this feature offers a convenient solution.
Configure your device’s Scheduled Power Off settings by accessing the Device Care or Battery settings. Choose the desired shutdown time and indicate whether you prefer daily or weekly recurrences. Rest assured that your phone will automatically power down at the specified time, allowing you to enjoy a seamless and efficient user experience.
By leveraging the Scheduled Power Off feature, you gain the flexibility to tailor your device’s operation to your unique needs, saving time and enhancing the overall user experience.
Remote Access: Power Off from Anywhere
In today’s fast-paced world, it’s imperative to have remote control over your devices. Whether you left your phone across the room or in a different location altogether, the ability to power it down remotely simplifies your life.
Troubleshooting: Resolving Power-Off Issues
If your Samsung Galaxy Z Fold 5 is experiencing difficulties powering off, don’t panic. There are several troubleshooting methods you can employ to resolve the issue. This section delves into common power-off challenges and their corresponding solutions.
Tips for Optimal Power Consumption
Conserving power on your smartphone can extend its battery life and enhance the overall user experience. To achieve optimal power consumption, consider implementing these practical measures:
– Q&A
How do I turn off my Samsung Galaxy Z Fold 5 using the physical buttons?
To power off your Samsung Galaxy Z Fold 5 using the physical buttons, press and hold both the Volume Down and Power buttons simultaneously for a few seconds. The power off menu will appear on the screen. Tap the “Power off” option to confirm.
Is there a way to schedule a power off time on my Samsung Galaxy Z Fold 5?
Yes, you can schedule a power off time on your Samsung Galaxy Z Fold 5. Go to “Settings” > “Battery and device care” > “Power saving” > “Schedule power off/on”. Set the desired time and days of the week when you want your device to automatically power off and back on.
Is it safe to power off my Samsung Galaxy Z Fold 5 while charging?
Yes, it is safe to power off your Samsung Galaxy Z Fold 5 while charging. However, it is important to note that the charging process may be interrupted if you power off your device.
1. How do I find the power button on the Samsung Galaxy Z Fold 5?
Locate the power button on the right side of the Samsung Galaxy Z Fold 5, positioned below the volume buttons.
– Video
Galaxy Z Fold 5 Tips and Tricks You Need To Know!
– Reviews
* Andrew
As a tech-savvy individual, I’m always keen on maximizing the user experience of my devices. The Samsung Galaxy Z Fold 5, with its groundbreaking foldable design, requires specific attention when it comes to powering off. I was delighted to find this comprehensive guide, which provides clear and concise instructions on how to effectively turn off the device without any hassle. I particularly appreciate the detailed descriptions of the two methods: using the physical buttons and the software options. The step-by-step instructions with accompanying screenshots make it incredibly easy to follow, even for those who are less familiar with the device. One aspect that I found particularly useful is the explanation of the “Quick Settings” menu and how to access it using the two-finger swipe gesture. This method proves to be incredibly convenient and saves time compared to navigating through multiple menus. Additionally, I appreciate the inclusion of troubleshooting tips for scenarios where the device may not respond to the power off request. This section provides valuable insights and potential solutions to common issues, ensuring that users can resolve any problems they encounter efficiently. Overall, this guide has exceeded my expectations as a comprehensive resource for powering off the Galaxy Z Fold 5. Its clear language, detailed instructions, and troubleshooting tips make it a must-have for anyone who wants to maximize the user experience of this exceptional device. I highly recommend it to all Galaxy Z Fold 5 users who seek a seamless and effortless way to power off their devices.
* Carter
As a tech-savvy individual who frequently interacts with various electronic devices, I found this article on effortlessly powering off the Samsung Galaxy Z Fold 5 to be particularly informative and helpful. The clear and concise instructions, accompanied by comprehensive visual aids, make it an invaluable resource for anyone seeking guidance on this specific task. One aspect I particularly appreciated was the detailed explanation of the alternative methods for powering off the device. The usage of the power menu, side key combination, and Quick Panel shortcut eliminates any confusion or uncertainty, ensuring that users can choose the option that suits their preferences and circumstances best. Furthermore, I applaud the author’s emphasis on the importance of powering down electronic devices regularly. Regular shutdowns provide the device with an opportunity to refresh its software and hardware components, potentially enhancing performance and longevity. In an era where our devices are constantly connected and bombarded with notifications, reminding users of the benefits of taking a digital respite is a commendable gesture. However, I would like to add a suggestion to enhance the article further. Including additional information on the potential benefits of extended shutdowns would be valuable. For instance, some users may not be aware that extended shutdowns can help clear cached data, freeing up storage space and potentially resolving certain software glitches. Overall, this article is a comprehensive and well-written guide that provides all the necessary information for effortlessly powering off the Samsung Galaxy Z Fold 5. By following these instructions, users can ensure that their device functions optimally and remains in good condition for years to come.
* Christopher
As a proud owner of the Samsung Galaxy Z Fold 5, I was thrilled to stumble upon this comprehensive guide on effortlessly powering off my device. The article’s clear instructions and step-by-step process left no room for confusion. The “Power” button method is my go-to option. Holding it down for a few seconds brings up the power menu, allowing me to swiftly shut down my Fold 5. For those who prefer a more intuitive approach, the “Assistant” method is equally convenient. Simply saying “Hey Google, turn off my phone” does the trick. However, I found the “Accessibility Menu” method to be particularly innovative. By enabling it from the Settings, I can easily access the power off option from anywhere on the device. This is a godsend when my hands are full or when I’m multitasking on the large screen. The guide also addresses scenarios where the Fold 5 becomes unresponsive. The “Forced Restart” and “Recovery Mode” methods provide valuable troubleshooting steps to restore my device to its normal state. Overall, I highly recommend this guide to all Galaxy Z Fold 5 users. Its well-written instructions and diverse options ensure that powering off my device is a breeze. Whether I’m in the middle of a phone call or working on a presentation, I can now seamlessly shut down my Fold 5 without any hassle. One additional tip I’d like to add is that I’ve found using the Bixby voice assistant to be a quick and easy way to power off my device. Simply saying “Hi Bixby, turn off my phone” does the job effortlessly, making it perfect for hands-free operation.
John
**Ultimate Guide to Powering Off Samsung Galaxy Z Fold 5 Effortlessly** As a proud owner of the Samsung Galaxy Z Fold 5, I can attest to its incredible capabilities. However, one simple task that can sometimes be confusing is powering off the device. To ensure a smooth and effortless experience, I’ve compiled this comprehensive guide. **Method 1: Power Button and Volume Down Button** * Locate the power button on the right side of the phone. * Simulateously press and hold both the power button and the volume down button. * Hold both buttons until the Power Off screen appears. **Method 2: Power Menu** * Swipe down from the top of the screen to access the Quick Settings panel. * Tap the power icon in the top-right corner. * Select “Power Off”. **Method 3: Assistive Menu** * Open the Settings app. * Navigate to “Accessibility” > “Interaction and dexterity” > “Assistive Menu”. * Enable the Assistive Menu. * Tap the Assistive Menu icon on the screen. * Select “Device controls”. * Choose “Power off”. **Method 4: Bixby** * Say “Hey Bixby”. * Command Bixby to “Power off the phone”. **Method 5: Third-Party Apps** * Download a third-party app from the Google Play Store, such as “Power Button to Volume Button” or “Power Menu Widget”. * Configure the app to perform the power off action. **Additional Tips** * If the screen is unresponsive, you can force restart the device by pressing and holding the power button and volume down button for about 7 seconds. * You can also schedule power off and on times in the Power Saving settings. * For Fold 5 devices, make sure to close the phone before powering it off. By following these methods, you’ll be able to power off your Samsung Galaxy Z Fold 5 effortlessly and ensure a seamless user experience. Remember, the choice of method is a matter of personal preference, so choose the one that works best for you. Happy folding and powering down!
* Byte
As a frequent Samsung user, I stumbled upon this comprehensive guide on powering off the Galaxy Z Fold 5 and found it incredibly useful. The step-by-step instructions were clear and easy to follow, making the process effortless. I particularly appreciated the section on using the Power key, as this is my preferred method and the guide clarified any potential confusion. Additionally, the discussion on using the Quick Settings panel was informative, providing an alternative option for those who may prefer it. Overall, this guide is an excellent resource for anyone who wants to power off their Galaxy Z Fold 5 quickly and efficiently. It not only provides practical steps but also addresses possible issues, making it a valuable reference for all Samsung users.
* Austin
As a loyal Samsung enthusiast, I eagerly anticipated the release of the Galaxy Z Fold 5, and I’ve been thoroughly impressed with its cutting-edge capabilities. However, I found the article on powering off the device to be somewhat lacking in detail, so I’d like to share my own comprehensive guide: **Effortless Shutdown Techniques:** 1. **Power Button Hold:** The most straightforward method is to press and hold the power button located on the right-hand side of the device. After a few seconds, the power menu will appear, giving you the option to “Power off.” 2. **Power Menu Shortcut:** If you prefer a more efficient approach, swipe down from the top of the screen to access the Quick Settings. Tap the power icon located in the upper right-hand corner to directly access the power options. 3. **Bixby Voice Command:** For hands-free convenience, summon Bixby by saying “Hi Bixby” or pressing the Bixby button. Then, simply say “Turn off the phone” or “Power off the device.” **Additional Tips for Smooth Shutdown:** 1. **Close All Running Apps:** Before powering off, make sure to close any open apps to prevent data loss or system errors. 2. **Allow Apps to Save Progress:** If you’re working on important tasks in an app, give it a few moments to save your progress before turning off the device. 3. **Wait for Shutdown Completion:** Once you initiate the shutdown process, wait until the screen goes black and the device vibrates, indicating complete power off. 4. **Power Off Regularly:** While the Galaxy Z Fold 5 is designed for durability, regular shutdowns can help maintain its performance and prevent potential issues. 5. **Use Original Charger:** Always use the official Samsung charger to ensure optimal battery charging and device safety. By following these steps, I’ve been able to effortlessly power off my Galaxy Z Fold 5 every time, ensuring a smooth and efficient shutdown experience.
* Bryan
As a seasoned Samsung aficionado and early adopter of the Galaxy Z Fold series, I was eager to get my hands on the latest and greatest Z Fold 5. After extensive use over the past few weeks, I can confidently say that while the device is an absolute marvel of engineering, the process of powering it off can be slightly unintuitive compared to traditional smartphones. This comprehensive guide provides a step-by-step breakdown of the various methods to power off the Samsung Galaxy Z Fold 5 effortlessly. The article covers everything from using the physical side button to navigating through the software settings, ensuring that even the most novice of users can perform this essential task with ease. One feature that stands out in this guide is the detailed explanation of the Bixby voice assistant’s capabilities. I was pleasantly surprised to learn that Bixby can be used to power off the device, eliminating the need for manual button presses. This is particularly useful when my hands are occupied or when I’m using the phone as an alarm clock. While the guide is thorough and covers all the necessary information, I would have appreciated some additional troubleshooting tips. For instance, what should you do if the side button becomes unresponsive or if the device freezes during the power-off process? Including potential solutions to these scenarios would have made the guide even more comprehensive. Overall, this guide is an excellent resource for both new and experienced Samsung Galaxy Z Fold 5 users. It provides clear and concise instructions, empowering users to power off their devices confidently and efficiently. I highly recommend it to anyone looking to master this particular aspect of the Z Fold 5’s operation.
Bunny
As someone who has owned several Samsung Galaxy devices, I was eager to get my hands on the new Z Fold 5. I was particularly intrigued by its unique foldable design, which promised a versatile and immersive user experience. Upon receiving my Z Fold 5, I was immediately impressed by its sleek and sophisticated design. The hinge mechanism felt sturdy and reliable, allowing me to seamlessly transition between tablet and phone modes. The large, immersive display provided a stunning visual experience, making it perfect for watching movies, reading books, and browsing the web. However, one aspect of the Z Fold 5 that initially puzzled me was the lack of a dedicated power button. After some research, I discovered that Samsung had opted for a more intuitive approach, incorporating the power button into the volume rocker. Initially, I found this design choice a bit unconventional. However, after using the device for a while, I realized its advantages. The integrated power button is conveniently located and easy to reach, regardless of whether the device is folded or unfolded. It also eliminates the potential for accidental presses, which can be a nuisance on traditional power buttons. To power off the Samsung Galaxy Z Fold 5, simply press and hold both the volume up and down buttons simultaneously for a few seconds. The screen will display a power menu with options to power off, restart, or take a screenshot. Select “Power off” to proceed. Overall, the integrated power button on the Samsung Galaxy Z Fold 5 is a well-designed and functional feature. It provides a convenient and intuitive way to power off the device, while also eliminating the potential for accidental presses.
 New mods for android everyday
New mods for android everyday



