
The Android ecosystem is renowned for its customization options, allowing users to tailor their devices to their preferences. However, pre-installed applications can sometimes clutter the experience and consume valuable storage space. This guide will delve into the realm of app excision, providing a comprehensive strategy for eliminating unwanted pre-installed software from your Android companion.
Pre-installed apps, often referred to as bloatware, can be a nuisance. They may infringe upon privacy, drain battery life, and hinder performance. While some pre-loaded apps can be useful, many are redundant, outdated, or simply unwanted. By removing these excess applications, you can optimize your device, enhance its efficiency, and reclaim precious storage capacity.
Disable Pre-Installed Apps
Table of Contents
Supplementing the removal of unneeded pre-installed bloatware, disabling these apps can also enhance your device’s performance and privacy. Unlike uninstalling, which permanently deletes the application, disabling simply conceals it from view and prevents it from running or accessing your data.
Uninstall Bloatware with Third-Party Apps
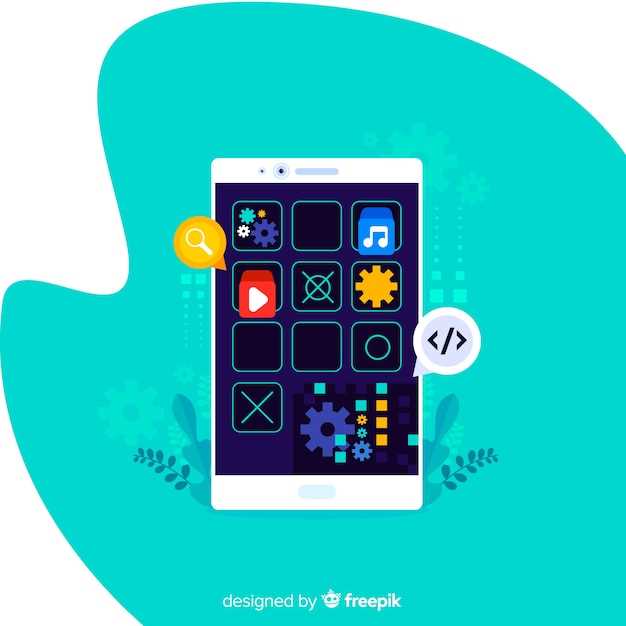
If the built-in options for removing bloatware fall short, third-party apps offer a more comprehensive solution. These tools empower you to eradicate unwanted apps, reclaiming valuable storage space and enhancing your device’s performance.
Use ADB Commands to Remove System Apps
For a deeper level of customization, you can tap into Android’s core through ADB (Android Debug Bridge) commands. ADB allows you to access the system and execute various tasks, including uninstalling pre-installed system apps. It requires a bit more technical expertise, but provides a powerful way to declutter your device and enhance its performance.
Revert to Factory Settings to Uninstall Apps
If other methods fail to eliminate persistent apps, consider resorting to a factory reset. This drastic measure erases all data and settings, restoring the device to its original state. While it is the most effective solution, it also entails losing any unsaved information.
Before proceeding, carefully consider the implications. If you decide to restore factory settings:
-
Backup Essential Data: Ensure you have a reliable backup of important data, such as contacts, messages, photos, and documents.
-
Sign Out of Accounts: Log out of all Google, email, and social media accounts to prevent data loss.
-
Factory Reset: Navigate to the device’s settings, locate the “System” or “Reset” options, and select “Factory Reset.”
Once the reset is complete, the device will restart, and all pre-installed and user-installed apps will be removed. You can then set up your device from scratch and selectively reinstall the apps you want.
| Pros | Cons |
|---|---|
| Most effective method to remove persistent apps | Erases all data and settings |
| Restores device to its original state | Requires a complete backup before proceeding |
| Time-consuming process | Impractical for frequent app removal |
Use a Custom ROM to Replace Pre-Installed Apps
For a more comprehensive solution, consider installing a custom ROM. A custom ROM is a modified operating system that replaces the one pre-installed on your device. By flashing a custom ROM, you can gain root access, allowing you to remove or replace any pre-installed apps. This method is more advanced and requires technical knowledge, but it provides the most flexibility and control over your device.
Check App Store Options for Alternative Apps
Before resorting to drastic measures like system-wide removal, explore the app stores for possible alternatives. Many popular pre-installed apps have counterparts developed by reputable companies or open-source communities. These alternatives may offer improved features, customization options, and privacy protections that align with your preferences.
Tips for Finding Alternatives:
– **Identify the function:** Determine the specific task you want the app to perform, such as managing emails, browsing the web, or playing games.
– **Search the app store:** Use relevant keywords or browse categories to find potential alternatives.
– **Check reviews and ratings:** Read user feedback and ratings to gauge the quality and popularity of an app.
– **Test before installing:** Many app stores allow you to try apps before committing to downloading them. This gives you a chance to see if the alternative meets your expectations.
Q&A:
How can I identify which apps are pre-installed on my Android device?
Pre-installed apps are typically those that cannot be uninstalled through the standard methods. To identify them, go to Settings > Apps & notifications. Under the Apps section, look for apps that have the “Disabled” or “Pre-installed” label.
I want to remove a pre-installed app, but I don’t have the option to uninstall it. What can I do?
If you cannot uninstall a pre-installed app through the Settings app, you can try using a third-party app remover. These apps allow you to remove system apps that are not normally removable. Be cautious when using these apps, however, as they can potentially harm your device if used incorrectly.
Is it safe to remove pre-installed apps?
In general, it is safe to remove pre-installed apps if you are certain that you won’t need them in the future. However, be aware that some pre-installed apps may be essential for the proper functioning of your device. For example, removing the Google Play Store app may prevent you from updating other apps.
I removed a pre-installed app by mistake. Can I get it back?
If you have removed a pre-installed app by mistake, you can usually reinstall it from the Google Play Store. However, if the app is no longer available on the Play Store, you may need to contact the manufacturer of your device for assistance.
How can I prevent pre-installed apps from taking up space on my device?
If you don’t want pre-installed apps to take up space on your device, you can disable them. Go to Settings > Apps & notifications, select the app you want to disable, and tap “Disable”. This will prevent the app from running and taking up space, but it will not remove it from your device.
How do I know which apps are pre-installed?
Pre-installed apps are typically those that come with your Android device when you first purchase it. They are usually system apps that are essential for the functioning of your device, such as the Settings app, the Phone app, and the Messages app. To identify pre-installed apps, go to your device’s Settings and tap on “Apps & notifications.” You will see a list of all the apps installed on your device. Pre-installed apps will be marked with a “Pre-installed” label.
 New mods for android everyday
New mods for android everyday



