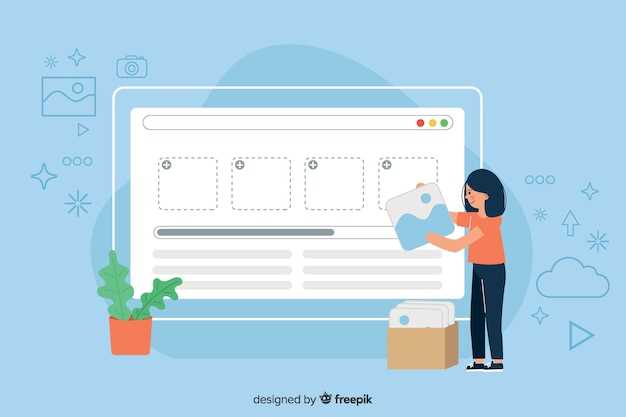
In the realm of digital productivity, streamlining access to essential documents is paramount. With the advent of digital readers, Portable Document Format (PDF) files have become ubiquitous, necessitating efficient methods for accessing and managing them. This comprehensive guide will provide you with a straightforward and time-saving solution: adding a PDF shortcut directly to your device’s home screen.
By creating a home screen shortcut, you gain instant access to frequently used PDF documents or even specific utility features within a PDF reader app. This customization empowers you to streamline your workflow, eliminating the need to navigate through multiple menus or search for files within the app. Whether you’re a student, professional, or avid reader, this simple yet effective trick will significantly enhance your PDF handling experience.
Create a Swift Shortcut to Your Study Material
Table of Contents
Instantly access your essential study materials by pinning shortcuts to your home screen. This guide will provide you with step-by-step instructions on how to do just that. By following these steps, you’ll have convenient access to your study materials with just a tap, streamlining your learning process.
Create a Quick Access Point
Enhance your workflow by establishing a seamless and convenient access point to frequently used files, apps, or websites. This guide will empower you to create a customizable shortcut that resides directly on your device’s home screen, providing an effortless and time-saving way to navigate your digital ecosystem.
Simplify PDF Management
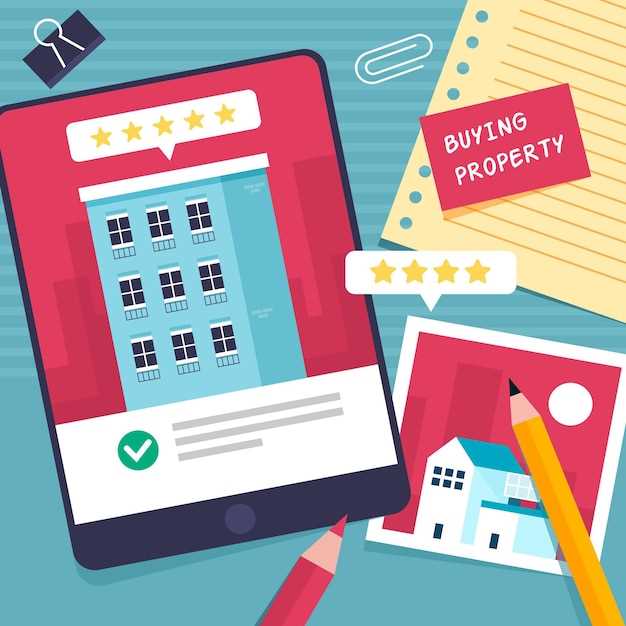
Effectively manage your PDF documents and streamline your workflow by incorporating a PDF shortcut on your home screen. This convenient feature provides instant access to essential PDF operations, eliminating the need for cumbersome file navigation and complex software. By integrating a PDF shortcut into your device’s interface, you can effortlessly view, edit, annotate, and share PDFs with ease, enhancing your productivity and reducing time wastage.
Enhance Productivity and Convenience
Incorporating a PDF shortcut into your home screen streamlines workflows and boosts efficiency. By placing the shortcut within easy reach, you can effortlessly access, review, and manage PDF documents on the go. This seamless integration enhances productivity and convenience, empowering you to stay organized, informed, and responsive.
Customizing Your Home Screen
Elevate the aesthetics and functionality of your home screen with customizable options. Explore a world of themes, widgets, app icons, and wallpapers tailored to your preferences. By optimizing your home screen, you can enhance productivity, simplify navigation, and instill a sense of personal style.
Access PDFs Seamlessly
Unleash the convenience of accessing your PDFs with ease! By strategically positioning a shortcut on your home screen, you can instantly open and browse any PDF document, wherever you are. This streamlined process eliminates the hassle of navigating through folders and searching for specific files, granting you effortless access to your essential documents.
Enjoy Instant PDF Availability
Unlock seamless access to your frequently used PDF documents. By placing a PDF shortcut on your home screen, you gain the convenience of immediate availability, eliminating the time-consuming search through multiple apps and folders. This shortcut serves as a direct portal to your essential documents, accessible with just a single tap.
Q&A:
Can I add a PDF shortcut to any phone model?
Yes, this guide is applicable to all phone models that support the creation of home screen shortcuts for files and applications.
Why should I add a PDF shortcut to my home screen?
Adding a PDF shortcut to your home screen provides quick and convenient access to frequently used PDF documents, eliminating the need to search through your files or folders.
Can I add multiple PDF shortcuts to my home screen?
Yes, you can add as many PDF shortcuts to your home screen as you need. Simply repeat the steps outlined in the previous answer for each PDF file you want to create a shortcut for.
What if I delete the PDF file after creating the shortcut?
If you delete the PDF file after creating its shortcut, the shortcut icon will remain on your home screen, but it will become inactive and display an error message when tapped. To restore the shortcut’s functionality, you will need to locate the PDF file again and repeat the process of creating a home screen shortcut.
 New mods for android everyday
New mods for android everyday



