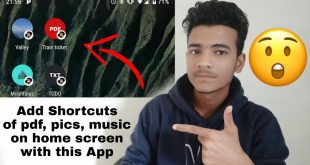Embrace a seamless and efficient digital experience by harnessing the power of your Samsung tablet. Discover the ease of accessing your favorite websites with just a tap by placing a shortcut directly onto your home screen. This intuitive method empowers you to streamline your browsing habits and save valuable time, ensuring a frictionless transition between apps and websites.
Through a straightforward and user-friendly process, you can transform your device into a hub for effortless access to essential online destinations. Whether you’re a seasoned tech enthusiast or a novice user, this guide will equip you with the knowledge and steps to seamlessly integrate website shortcuts onto your Samsung tablet’s home screen, elevating your digital experience to new heights.
Add Shortcut to Home Screen on Samsung Tablet
Table of Contents
Enhance the accessibility of your frequently used apps by placing them on the home screen of your Samsung tablet. This simple process allows you to launch your favorite applications with a single tap, streamlining your user experience. Follow these steps to effortlessly create shortcuts for the apps of your choice on your Samsung device.
Customize Your Home Screen Layout

Unleash your creativity and tailor your home screen to perfectly align with your preferences. With a few simple taps, you can arrange apps, widgets, and folders to create a user-friendly and aesthetically pleasing layout.
Access Frequently Used Apps with Ease
With the ability to create shortcuts on your home screen, you can streamline your mobile experience by keeping your most frequently used applications readily accessible. By placing these shortcuts on your home screen, you can bypass the need to navigate through app folders or perform time-consuming searches. This efficient organization allows you to launch your favorite apps effortlessly, saving you valuable time and minimizing distractions.
Step-by-Step Guide to Create Shortcuts
Crafting shortcuts on your device streamlines your daily routines, enabling you to swiftly access frequently used apps and functions with ease. This comprehensive guide will meticulously explain the process, empowering you to personalize your device and enhance your productivity.
- Locate the desired app or function: Begin by identifying the app or feature you wish to create a shortcut for. Navigate to its icon or designated setting within your device’s menu.
- Invoke the context menu: To access the context menu, long-press on the icon or setting. This action will reveal a pop-up menu with various options.
- Select “Create Shortcut”: Within the context menu, locate and tap on the option labeled “Create Shortcut.” This command will initiate the shortcut creation process.
- Confirm placement: Your device will prompt you to confirm where you wish to place the shortcut. Choose the most appropriate location, be it the home screen, a folder, or the dock, depending on your preferences.
- (Optional) Customize shortcut name: If desired, you can edit the default shortcut name to something more personalized or descriptive. Simply tap on the shortcut’s name and type in your preferred text.
Enhance Your Tablet’s Functionality
Adding a shortcut to your home screen is just one way to expand the utility of your Samsung tablet. Explore a wide range of customizations and app integrations to tailor your device to your specific needs. Whether it’s streamlining your workflow, boosting productivity, or enhancing your entertainment experience, there’s a myriad of options at your fingertips.
Unlock Hidden Features through Shortcuts
Beyond their primary functionality, shortcuts can unveil a treasure trove of concealed features within your tablet. These shortcuts offer a gateway to optimizing your device’s capabilities and tailoring it to your unique preferences. By mastering these shortcuts, you unlock the potential for enhanced productivity, customization, and seamless functionality.
Q&A:
How do I create a shortcut for an app on my Samsung tablet’s home screen?
To create a shortcut for an app on your Samsung tablet’s home screen, simply press and hold the app icon until a menu appears. Then, tap “Add to Home screen.” The shortcut will be added to your home screen in the location where you dropped the icon.
Can I add shortcuts to folders on my home screen?
Yes, you can add shortcuts to folders on your Samsung tablet’s home screen. To do this, simply create a folder by dragging and dropping one app icon onto another. Then, you can add additional shortcuts to the folder by dragging and dropping them onto the folder icon.
How do I remove a shortcut from my home screen?
To remove a shortcut from your Samsung tablet’s home screen, simply press and hold the shortcut until a menu appears. Then, tap “Remove from Home screen.” The shortcut will be removed from your home screen.
Can I change the name or icon of a shortcut?
Yes, you can change the name or icon of a shortcut on your Samsung tablet’s home screen. To do this, simply press and hold the shortcut until a menu appears. Then, tap “Edit.” You can then change the name or icon of the shortcut.
How do I move a shortcut on my home screen?
To move a shortcut on your Samsung tablet’s home screen, simply press and hold the shortcut until a menu appears. Then, drag and drop the shortcut to the desired location.
How long does it take to create a shortcut on the home screen of my Samsung tablet?
The process of creating a shortcut on the home screen of your Samsung tablet usually takes only a few seconds. Once you locate the app or action you want to create a shortcut for, you can follow the steps outlined in the article to complete the process quickly and easily.
 New mods for android everyday
New mods for android everyday