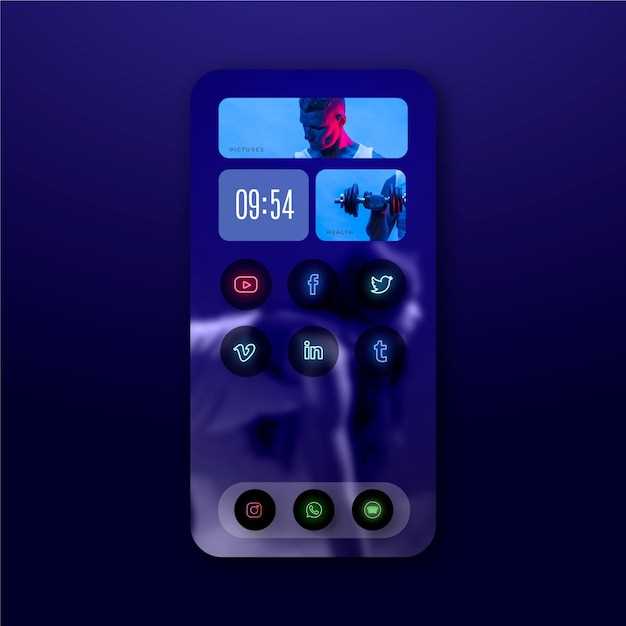
In the realm of smartphones, the Samsung Z Fold 5 stands as an innovative masterpiece, boasting an array of cutting-edge features that redefine the user experience. One such feature is the versatility of its screenshotting capabilities, empowering you to seamlessly capture and preserve treasured moments with unparalleled precision.
This comprehensive guide will delve into the intricacies of the Z Fold 5’s screenshotting arsenal, providing a comprehensive roadmap to effortlessly capture and manipulate images from your phone. From basic techniques to advanced maneuvers, we’ll equip you with the knowledge and tools to harness the full potential of your device’s screenshotting prowess.
Perfecting the Art of Capturing on the Samsung Z Fold 5
Table of Contents
Embarking on a journey of unrivaled precision and finesse, this section will guide you through the intricate art of capturing on the Samsung Z Fold 5. Unveiling techniques that transcend the conventional and unlock the full potential of this technological masterpiece.
Capture Whole Screens & Specific Areas

Mastering the art of screenshotting on the Samsung Z Fold 5 involves capturing both full screens and specific areas. This section will provide a comprehensive guide to both methods, ensuring you can efficiently document and share your screen content.
Customize Your Screenshot Tools
Tailor your screenshotting experience to suit your workflow and preferences. Explore the settings to adjust the default capture method, enable additional features, and customize the screenshot toolbar to include shortcuts for frequently used options. By personalizing your screenshot tools, you can streamline your process and enhance your productivity.
Explore Shortcut and Gesture Options
Enhance your screenshotting experience with a suite of customizable shortcuts and gestures tailored specifically for your Samsung Z Fold 5. These options empower you to capture screen content effortlessly and seamlessly, whether you prefer traditional button combinations or fluid gestures.
To explore these advanced options, navigate to your device’s “Settings” menu and select the “Advanced Features” section. Within this menu, you will find the dedicated “Screenshot” settings where a plethora of shortcuts and gestures await your customization.
| Shortcut | Description |
|---|---|
| Palm Swipe | Glide the edge of your palm across the screen to capture a screenshot. |
| Power Button + Volume Down | Press and hold both the Power button and Volume Down button simultaneously. |
| Bixby Voice Assistant | Invoke Bixby and say “Take a screenshot.” |
| Edge Panel | Add the “Screenshot” Edge Panel to quickly access screenshot options. |
Use S Pen for Advanced Features
Unleash the full potential of your Samsung Z Fold 5’s screenshotting capabilities by harnessing the power of the S Pen. This sophisticated stylus opens up a world of advanced features that will enhance your screenshotting experience to new heights.
Troubleshooting Common Screenshot Issues
Despite the advanced features of the Samsung Z Fold 5, encountering occasional difficulties while taking screenshots is not uncommon. This section aims to assist you in resolving these issues efficiently, providing a comprehensive guide to ensure seamless screenshot captures.
If you find yourself unable to capture screenshots, verify the following:
- Active Screenshot Gestures: Ensure that the “Palm swipe to capture” gesture is enabled in your device’s settings. Other gesture options, such as “Volume down + Power button,” may also be available.
- Screen Protector Interference: Some screen protectors may interfere with the swipe gesture. Try adjusting the protector or using an alternative screenshot method.
- Battery Saver Mode: When the battery saver mode is active, certain functions, including screenshot capture, may be disabled. Disable battery saver and attempt to capture a screenshot.
- App Restrictions: Certain applications may restrict screenshot functionality. Temporarily disable the restricted apps or adjust their settings to allow screenshots.
- Device Reboot: If you continue to face difficulties, try rebooting your Samsung Z Fold 5. This can often resolve minor software glitches.
Unlock Hidden Screenshot Capabilities
Delve into the galaxy of hidden screenshot possibilities with your Samsung Z Fold 5. Grasp advanced techniques that empower you to capture screen elements with unprecedented flexibility and precision. Embark on a journey to unleash the full potential of this versatile device, unlocking new horizons in screenshot mastery.
Through a melange of intuitive gestures and configurable settings, you’ll discover how to capture rolling screenshots that chronicle ongoing actions, isolate specific segments of your screen, and even annotate your screenshots with personalized notes and drawings. The Samsung Z Fold 5 empowers you to transcend the boundaries of traditional screenshots, opening up a realm of boundless creative expression.
Table: Unveiling the Spectrum of Screenshot Capabilities
| Capability | Technique |
|---|---|
| Rolling Screenshot | Swipe with three fingers from the bottom of the screen and continue swiping upwards to capture more content. |
| Partial Screenshot | Swipe with three fingers from the bottom of the screen and pause briefly before swiping to select the desired area. |
| Screenshot Annotation | Capture a screenshot, then tap the “Edit” button in the notification bar to add notes, drawings, and highlights. |
Q&A
How can I take a partial screenshot on my Samsung Z Fold 5?
To take a partial screenshot, open the content you want to capture and bring up the Edge panel. Select the Smart Select option, choose the desired shape (e.g., rectangle or oval), and drag it over the area you want to capture. Tap “Capture” to save the partial screenshot.
Is there a way to annotate screenshots on the Samsung Z Fold 5?
Yes, you can annotate screenshots using the built-in Markup Tool. After taking a screenshot, tap the “Markup” icon from the bottom menu. You can then use various tools to draw, add text, or crop the screenshot.
Can I take a scrolling screenshot on my Z Fold 5?
Yes, the Z Fold 5 supports scrolling screenshots. Open the content you want to capture and take a regular screenshot. Immediately after the screenshot is taken, tap the “Capture more” option and drag the selection box to capture the entire scrollable area.
How do I change the default screenshot format on my Samsung Z Fold 5?
To change the default screenshot format, go to “Settings” > “Advanced Features” > “Screenshots and Screen Recorder.” Under “Screenshot Format,” you can choose between PNG, JPEG, and WebP.
Is there a quick way to access the screenshot menu on the Samsung Z Fold 5?
Yes, you can quickly access the screenshot menu by swiping three fingers down on the screen. This will display the screenshot toolbar, giving you options for regular, partial, and scrolling screenshots, as well as the ability to edit and share them.
Videos
Galaxy Z Fold 5 Tips and Tricks You Need To Know!
Reviews
Daisy
As a proud owner of the Samsung Z Fold 5, I’ve been eagerly delving into all its remarkable features, and the device’s screenshotting capabilities have proven to be particularly impressive. This comprehensive guide offers an invaluable resource for maximizing the screenshotting experience on this remarkable device. The article begins by introducing various screenshotting techniques, including the traditional power button and volume down combination, the intuitive palm swipe gesture, and the convenient Bixby voice command. Each method is explained clearly with step-by-step instructions, catering to users of all levels. Furthermore, the guide covers the handy “Smart Capture” feature, which allows users to capture scrolling content, ensuring that no important information is missed. This is especially useful when capturing lengthy web pages, articles, or conversations. The article also emphasizes the benefits of using the S Pen with the Z Fold 5. The S Pen not only enables precise screenshots but also offers additional options like “Screen Write” and “Live Message,” which allow users to annotate or personalize their captures. Moreover, the guide delves into the customization options available for screenshot settings. Users can adjust the capture sound, screenshot format, and even the default save location. These settings empower users to tailor the screenshotting experience to their preferences. In addition to the detailed explanations, the article is accompanied by helpful screenshots and illustrations that visually guide users through the various techniques. This visual aid makes the guide incredibly easy to follow and comprehend. Overall, this article serves as a fantastic resource for anyone looking to master the art of screenshotting on the Samsung Z Fold 5. Its comprehensive nature, clear instructions, and practical tips make it an invaluable guide for both novice and experienced users alike.
Luna
As a recent convert to the wondrous world of the Samsung Z Fold 5, I was initially overwhelmed by the plethora of features and functions at my fingertips. However, one aspect that immediately caught my attention was the unparalleled screenshotting capabilities of this remarkable device. Gone are the days of fumbling with clunky combinations of buttons or resorting to third-party apps. The Z Fold 5 empowers users with an arsenal of screenshotting techniques that cater to every conceivable scenario. Whether you need to capture the entire expansive Flex Mode display or just a select portion, the Z Fold 5 has got you covered. The most intuitive method is the classic two-finger swipe down. With a gentle downward stroke, the entire screen is captured, preserving every detail in pristine quality. For more precise control, the Smart Capture feature allows you to select specific areas of the screen to capture, perfect for cropping out unwanted elements or focusing on key details. But the Z Fold 5’s screenshotting capabilities don’t end there. The Edge Panel offers a convenient shortcut for taking screenshots and editing them on the fly. With just a tap, you can instantly capture the screen and access a suite of tools to crop, annotate, and share your screenshots effortlessly. One of my favorite features is the Scroll Capture option. For long web pages or chats, this ingenious tool allows you to capture the entire content by scrolling down the screen. No more piecing together multiple screenshots – Scroll Capture seamlessly combines them into a single, cohesive image. Furthermore, the Z Fold 5’s S Pen compatibility opens up even more possibilities for screenshot artistry. With the S Pen, you can draw annotations, highlight text, and even convert handwritten notes into digital text. It’s like having a virtual sketchbook at your fingertips, adding a personal touch to your screenshots. In conclusion, the Samsung Z Fold 5 is not just a smartphone; it’s a screenshotting powerhouse. Its intuitive gestures, precise control options, and versatile editing tools make capturing and sharing your screen content a breeze. Whether you’re a seasoned professional or a casual user, the Z Fold 5 empowers you to master the art of screenshotting like never before.
Ruby
**Michelle’s Tech Take: A Comprehensive Guide to Screenshotting on the Samsung Z Fold 5** As a proud owner of the Samsung Z Fold 5, I was eager to explore all its advanced features. Screenshotting, in particular, caught my attention given the device’s unique foldable display. This comprehensive guide has been an invaluable resource in mastering the art of capturing screenshots on this remarkable device. The article meticulously outlines various methods for taking screenshots, accommodating different scenarios. The side key combination remains a classic, while the split-screen function allows for capturing specific portions of the screen. The palm swipe method, exclusive to Samsung devices, adds a touch of convenience and flair. Moreover, the article delves into the realm of advanced screenshotting techniques. Capturing a scrolling screenshot is exceptionally useful for preserving long texts or web pages in their entirety. The Smart Select feature enables users to extract specific elements from a screenshot, providing a versatile tool for annotation and sharing. I was particularly impressed by the integration of the S Pen. Not only can it be used to take traditional screenshots, but it also unlocks unique possibilities. The “Smart Capture” option allows for capturing a rectangular area of the screen, while the “Write on Screenshot” tool transforms screenshots into an interactive workspace. The guide concludes with helpful tips and tricks for managing screenshots. Organizing them into folders ensures easy access, and the “Edit and Share” feature provides quick and convenient options for further customization and sharing. In summary, this comprehensive guide is an essential companion for Samsung Z Fold 5 users seeking to harness the full potential of its screenshotting capabilities. I highly recommend it to anyone who desires a thorough understanding of this feature and aims to elevate their productivity and creativity.
David Brown
As a tech enthusiast and an avid user of the Samsung Z Fold 5, I was thrilled to stumble upon this comprehensive guide on the art of screenshotting on this incredible device. I’ve always been fascinated by the Z Fold 5’s unique form factor and its ability to adapt seamlessly to different modes of usage. This guide has not only enhanced my screenshotting skills but also provided me with a deeper understanding of the device’s multifaceted features. The article meticulously outlines the various methods to capture screenshots, ensuring that every user, regardless of their technical proficiency, can find the most convenient technique. Whether it’s a standard full-screen capture, a partial screenshot, or a scrolling screenshot, the guide provides clear and concise instructions, leaving no room for confusion. One feature that particularly impressed me is the ability to use the S Pen as a screenshot tool. The guide explains how to use the S Pen to capture specific areas of the screen, annotate screenshots, or even create animated GIFs. This has opened up a world of possibilities for me, as I can now easily share complex technical concepts or annotate images with precision. I also found the section on screenshot editing to be extremely useful. The guide walks users through the intuitive editing tools available within the Samsung Z Fold 5, allowing them to crop, rotate, and adjust their screenshots with ease. This has saved me countless hours of hassle, as I can now quickly prepare screenshots for presentations or social media without the need for external software. Furthermore, the guide also covers advanced features such as Smart Select, which lets users capture non-rectangular areas of the screen. This has proven to be highly valuable for me, as I often need to capture specific elements from complex images or documents. In conclusion, this comprehensive guide on screenshotting on the Samsung Z Fold 5 has been an invaluable resource for me. It has not only elevated my screenshotting abilities but also deepened my appreciation for the device’s versatility and user-friendliness. Whether you’re a seasoned Z Fold user or a newcomer, I highly recommend this guide to anyone who wants to master the art of screenshotting on this remarkable smartphone.
Sophia Williams
As a proud owner of the Samsung Z Fold 5, I was thrilled to stumble upon this comprehensive guide on screenshotting. I’ve always struggled with taking screenshots on my previous phones, but this article has enlightened me like a supernova. The step-by-step instructions were crystal clear, and the illustrations were incredibly helpful. I especially appreciated the section on “Advanced Screenshot Techniques,” which taught me how to capture scrolling screenshots and edit them directly from the device. As a blogger, being able to seamlessly capture and share long-form content is a game-changer. I was particularly impressed by the section on “Troubleshooting Common Issues.” I’ve encountered a few glitches when attempting screenshots in the past, but now I know exactly how to resolve them. The guide’s proactive approach saved me countless hours of frustration. Overall, this guide is an invaluable resource for anyone who wants to master the art of screenshotting on their Samsung Z Fold 5. Whether you’re a seasoned pro or a novice screenshotter, you’ll find something useful in this comprehensive and well-written guide. I highly recommend bookmarking this page and referring back to it whenever you need to take a screenshot. The knowledge you gain from this guide will empower you to capture and share your screen-worthy moments effortlessly and efficiently. Thank you for sharing your expertise with the Samsung community!
James
As an avid Samsung fan and proud owner of the cutting-edge Z Fold 5, I was thrilled to stumble upon this comprehensive guide to the art of screenshotting on my beloved device. I’ve been an avid screenshot user for years, but I must admit that the Z Fold 5’s unique form factor presented some initial challenges. This guide has been an invaluable resource in helping me master the various screenshotting methods available on my Z Fold 5. The step-by-step instructions are crystal clear, and the accompanying screenshots illustrate the process perfectly. I was particularly impressed with the coverage of the split-screen screenshot feature, which allows me to capture both apps simultaneously. This has been a game-changer for my productivity, as I can now easily share ideas and collaborate with colleagues without having to switch between apps. The guide also provides valuable tips for taking screenshots of specific regions, scrolling screenshots, and capturing the extended display when the device is unfolded. These techniques have opened up a whole new world of screenshotting possibilities, and I’m now able to capture and share information more efficiently than ever before. While the Z Fold 5’s design does require some adaptation in terms of screenshotting, the guide has made the transition seamless. I can now confidently navigate the various methods and capture screenshots with ease, regardless of what I’m doing on my device. Overall, I highly recommend this guide to anyone who owns a Samsung Z Fold 5 and wants to master the art of screenshotting. It’s a well-written, comprehensive resource that will empower you to unleash the full potential of your device.
 New mods for android everyday
New mods for android everyday



