
Embarking on a technological journey, we explore the realm of digital capturings on Samsung devices. Screenshots, the digital replicas of your on-screen experiences, have become an indispensable tool for preserving moments, sharing information, and troubleshooting. Whether you’re a seasoned screenshot aficionado or a novice navigating the digital landscape, this comprehensive guide empowers you to elevate your screenshotting game and capture your digital adventures with unmatched finesse.
Samsung devices are renowned for their intuitive user interfaces and advanced features, which extend to the realm of screenshotting. With a myriad of options and techniques at your fingertips, you’ll discover seamless methods for capturing any visible content on your Samsung device. From basic single-screen captures to panoramic scrolling screenshots, this guide will illuminate the path to screenshot mastery, ensuring that you harness the full potential of your Samsung device.
## Mastering the Power of Samsung’s Versatile Screenshot Tools
Unleash the full potential of your Samsung device’s screenshot capabilities with this comprehensive guide. Beyond the basic screenshot, Samsung offers an array of advanced tools designed to enhance your productivity and capture the content on your screen with precision and ease. Explore the various options, including long scrolling screenshots, partial screen captures, and the ability to annotate and share your screenshots effortlessly.
Capturing Scrolling Content with Ease
Table of Contents
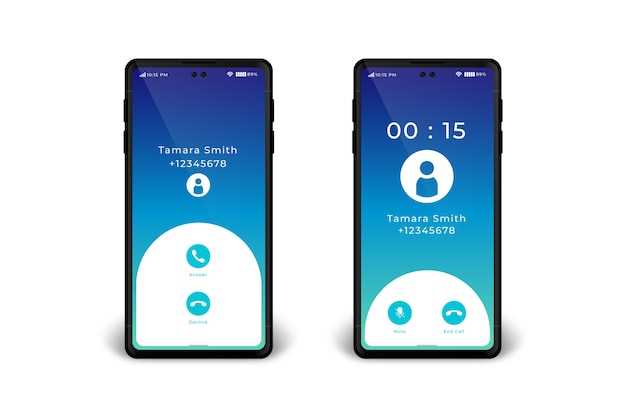
Capturing extended content that extends beyond a single screen can be a hassle. But with advanced features, you can capture scrolling content effortlessly, ensuring you obtain the entire picture without any constraints.
Customizing Screenshot Options for Enhanced Convenience
Tailor your smartphone’s screenshot capabilities to seamlessly capture and share visual information. With customizable options, you can personalize the process to suit your workflow.
| Feature | Customization |
|---|---|
| Capture Method | Choose between physical buttons, gestures, or Bixby Voice |
| Screenshot Area | Select the entire screen, a specific region, or even a scrolling screenshot |
| Image Format | Save screenshots as JPEG, PNG, or WEBP for optimal file size and quality |
| Markup and Edit | Instantly annotate, crop, and share screenshots with built-in editing tools |
| Save Location | Specify the default folder for storing screenshots, ensuring easy organization and retrieval |
Exploring Advanced Screenshot Features
Beyond basic screenshot capturing, Samsung’s devices offer an array of advanced features to enhance your screenshot experience. These enhancements allow you to capture specific sections of the screen, annotate and edit images, and even create animated screen captures.
Troubleshooting Common Screenshot Issues
If you encounter difficulties while capturing screenshots on your Samsung device, here are some potential solutions to address common issues:
Tips for Utilizing Screenshots Effectively
Mastering the art of capturing screenshots is not just about taking them; it’s about harnessing their power to enhance your workflow and communication. Here are some valuable tips for utilizing screenshots effectively:
Annotate and Highlight:
Edit screenshots with annotation tools to add notes, arrows, or highlights. This allows you to emphasize key points, draw attention to specific areas, or provide visual explanations.
Share with Context:
When sharing screenshots, provide context by including surrounding text or elements that explain the screenshot’s relevance. This helps recipients understand the purpose and context of the screenshot.
Store and Organize:
Use cloud storage or dedicated screenshot management tools to store and organize your screenshots. This ensures easy access, prevents clutter, and allows for efficient retrieval when needed.
Capture Full Web Pages:
Some devices offer the ability to capture long screenshots of entire web pages, even those that scroll vertically. This feature is ideal for saving full articles, recipes, or complex instructions.
Screen Record for Enhanced Communication:
If static screenshots fall short, consider using screen recording tools. These tools allow you to capture videos of your screen, which can be particularly useful for demonstrating processes, debugging issues, or sharing tutorials.
Q&A:
How do I take a screenshot on my Samsung phone?
To take a screenshot on a Samsung phone, simultaneously press and hold the Volume Down and Power buttons until you hear a camera shutter sound or see a screen capture animation.**
Can I customize the screenshot shortcuts on my Samsung phone?
Yes, you can customize the screenshot shortcuts by going to Settings > Advanced features > Screenshots and screen recorder. Here, you can choose to take screenshots using gestures (e.g., palm swipe) or the Bixby button, and you can enable the “Capture scrolling screen” option to capture longer web pages or conversations.**
How do I take a screenshot of a specific area of the screen?
To take a screenshot of a specific area of the screen, use the “Smart Select” feature. Press and hold the Volume Down and Power buttons, then tap the “Smart Select” icon. You can then select the desired area to capture and drag the edges to adjust the selection.**
Is it possible to capture the entire screen, including the status bar and navigation bar?
Yes, it is possible to capture the entire screen, including the status bar and navigation bar. Go to Settings > Advanced features > Screenshots and screen recorder, and enable the “Capture full screen” option. This will include the status bar and navigation bar in your screenshots.**
Where can I find the screenshots I have taken?
Screenshots are automatically saved in the Gallery app on your Samsung phone. You can access them by opening the Gallery app and navigating to the “Screenshots” album.**
What is the quickest way to take a screenshot on my Samsung device?
The quickest way to take a screenshot on a Samsung device is by pressing the Volume Down and Power buttons simultaneously. Hold them down for a second or two until you hear a shutter sound or see a screenshot animation on the screen.
Can I take a screenshot of a specific area on the screen?
Yes, you can take a screenshot of a specific area on the screen using the Smart Select feature. To do this, open the Edge panel and tap on the Smart Select icon. Then, drag the selection area over the desired part of the screen and tap on the Capture icon. You can adjust the size and shape of the selection area by dragging the corners or sides of the box.
 New mods for android everyday
New mods for android everyday



