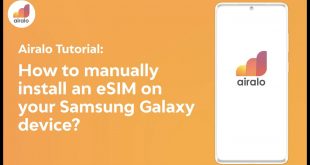With technological advancements, modern devices possess an array of connectivity options. While these features offer convenience, they may also raise concerns about potential health implications or privacy breaches. Understanding the capabilities and potential drawbacks of wireless technologies is crucial for informed decision-making.
One area that has received particular attention is the fifth-generation (5G) cellular network. Its faster speeds and wider bandwidth come with questions about its long-term impact. Individuals seeking control over their exposure to these signals may consider the option of deactivating 5G connectivity on their mobile devices.
Quick Tips for Deactivating 5G
Table of Contents

Disabling 5G on your device can yield numerous benefits, including improved battery life and reduced data usage. Here are a few quick and easy tips to help you deactivate 5G:
1. Toggle the Settings
Navigate to your device’s network settings and locate the “Mobile Networks” or “Connections” section. Here, you’ll find an option to switch between different network modes, including 5G. Simply tap on “Disable 5G” or the equivalent option.
2. Use a Third-Party App
If your device’s settings don’t offer a dedicated 5G toggle, you can use a third-party app to manage your network preferences. There are several free and paid apps available on app stores that can modify your device’s network settings, allowing you to disable 5G.
3. Contact Your Carrier
If you’re unable to disable 5G on your own, contact your cellular carrier’s customer support. They may be able to assist you remotely or provide you with instructions on how to deactivate 5G for your specific device and carrier.
Step-by-Step Guide to Turn Off 5G
To disable 5G functionality on your device, follow these simple steps:
| Step | Action |
|---|---|
| 1 | Navigate to the “Settings” menu on your device. |
| 2 | Select “Connections” or “Network & Internet” (depending on your device model). |
| 3 | Tap on “Mobile Networks.” |
| 4 | Locate the “Network Mode” option and tap on it. |
| 5 | Select “LTE/3G/2G (Auto Connect)” or “LTE Only” to disable 5G connectivity. |
Benefits of Disabling 5G on Your Device
Deactivating 5G connectivity on your mobile device can yield numerous advantages, including:
| Benefit | Explanation |
|---|---|
| Extended Battery Life | 5G requires high power consumption, which can significantly drain your device’s battery. Disabling 5G can prolong battery life, allowing you to use your phone for longer periods without needing to recharge. |
| Reduced Data Usage | 5G connections can consume excessive data, especially when streaming or downloading large files. Disabling 5G helps mitigate data usage, particularly if you have limited data plans. |
| Stable Network Performance | In areas with weaker 5G coverage, connecting to 5G can result in unstable or unreliable connections. Disabling 5G forces your device to connect via lower-frequency bands, which offer more reliable coverage. |
| Lower Radiation Exposure | 5G signals operate at higher frequencies than older network technologies, which can potentially increase radiation exposure. Disabling 5G reduces the amount of radiation emitted by your device, mitigating potential health concerns. |
Troubleshooting Common Issues
Encountering difficulties after disabling 5G on your device? This section addresses common problems and provides practical solutions to help you resolve them. If you experience any of the issues listed below, follow the corresponding troubleshooting steps to restore optimal functioning.
Connectivity Issues:
- Wi-Fi difficulties: Verify that Wi-Fi is enabled and that your device is within range of the router. Reset your Wi-Fi connection if necessary.
- Bluetooth problems: Ensure Bluetooth is enabled on both devices. Try restarting Bluetooth and reconnecting them.
Performance Concerns:
- Battery drain: Disabling 5G can potentially extend battery life. Check your battery usage settings to identify any excessive drains.
- Slow data speeds: While disabling 5G typically improves connectivity in weak signal areas, it can affect data speeds in strong signal areas. Consider re-enabling 5G in these cases.
Other Issues:
- Device overheating: 5G usage can contribute to device overheating. If the issue persists after disabling 5G, contact support for assistance.
- App compatibility: Certain apps may rely on 5G connectivity. If you notice any app issues after disabling 5G, check their compatibility with older network standards.
Additional Tips and Considerations
To enhance your experience with your disabled 5G connection, consider these additional tips:
Q&A:
How do I know if 5G is enabled on my Galaxy S23?
To check if 5G is enabled on your Galaxy S23, go to Settings > Connections > Mobile Networks. If 5G is enabled, the 5G icon will be displayed next to your network provider’s name.
Why would I want to disable 5G on my Galaxy S23?
There are a few reasons why you might want to disable 5G on your Galaxy S23. 5G can drain your battery faster than LTE, so disabling it can help you conserve battery life. Additionally, 5G is not yet widely available in all areas, so disabling it can help you avoid connectivity issues.
What are the steps to disable 5G on my Galaxy S23?
To disable 5G on your Galaxy S23, go to Settings > Connections > Mobile Networks. Tap on the “Network mode” option and select “LTE/3G/2G (auto connect).” This will disable 5G and connect your phone to the best available network.
Can I still use other network services after disabling 5G?
Yes, you can still use other network services such as LTE, 3G, and 2G after disabling 5G. Disabling 5G only affects your phone’s ability to connect to 5G networks.
How can I re-enable 5G on my Galaxy S23 if I change my mind?
To re-enable 5G on your Galaxy S23, go to Settings > Connections > Mobile Networks. Tap on the “Network mode” option and select “5G/LTE/3G/2G (auto connect).” This will re-enable 5G and allow your phone to connect to 5G networks.
 New mods for android everyday
New mods for android everyday