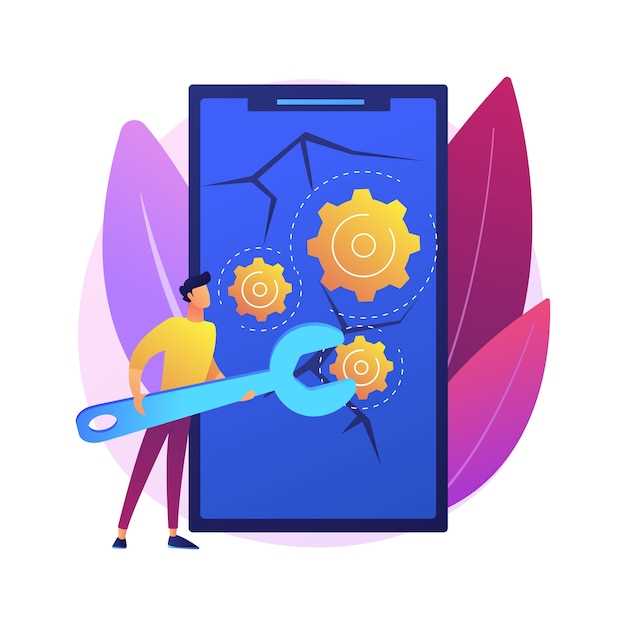
The realm of mobile technology has witnessed an unprecedented surge in the integration of virtual assistants, meticulously designed to enhance user experience. However, the activation of these assistants can occasionally pose challenges, particularly when their presence interferes with seamless device operation.
This article embarks on a detailed exploration of deactivating a specific virtual assistant, delving into the intricacies of disabling its functionality on a popular smartphone model. Through meticulously crafted instructions, we aim to empower users with the knowledge and ability to tailor their digital experience to their unique preferences.
How to Disable the Bixby Assistant on Your Samsung Galaxy S23
Table of Contents

If you’re not a fan of the Bixby Assistant on your Samsung Galaxy S23, you can disable it with a few simple steps. This can help free up space on your device, improve battery life, and prevent accidental activations.
Disable Bixby from the Settings Menu
This method disables the Bixby functionality entirely. Navigate to the phone’s Settings and locate the “Advanced Features” section. Within this submenu, find the “Bixby Key” option and toggle it to the “Disabled” state. This will prevent the Bixby button on the side of the device from activating the virtual assistant.
Turn Off Bixby with a Long Press of the Assistant Key
Decommission the ubiquitous smart assistant feature by performing a prolonged keypress. Access Bixby’s operational hub by pressing the dedicated key, then delve into the settings menu. Navigate to the ‘Key customization’ sub-menu and select ‘Don’t open anything’.
| Press the key | Navigate to Settings | Select ‘Key customization’ | Disable |
|---|---|---|---|
| Long | Assistant key | Menu | ‘Don’t open anything’ |
Use Bixby Routines to Automate Bixby Deactivation
Automate the deactivation of Bixby with the help of Bixby Routines, a powerful tool that enables the creation of customized automation sequences. Configure a routine that triggers the deactivation of Bixby based on specific conditions, such as a certain time of day or location, ensuring that Bixby remains inactive when not required.
How to create a Bixby routine to automate Bixby deactivation:
- Open the Bixby app and then navigate to the Routines tab.
- Touch the “+” button to create a new routine.
- Set the trigger for the routine. This can be based on time, location, or other conditions.
- Select ‘App’ from the list of actions.
- Search for and select the Bixby app.
- Choose ‘Disable’ from the list of available actions for the Bixby app.
- Save the routine by touching the ‘Done’ button.
Once the routine is created, Bixby will be automatically deactivated when the specified conditions are met. You can modify or delete the routine at any time, allowing for flexibility in Bixby management.
Remove the Bixby App to Eliminate Bixby
If you no longer wish to interact with Bixby, one comprehensive solution is to remove the Bixby app entirely. This action will permanently eliminate Bixby from your device.
| Step | Action |
|---|---|
| 1 | Locate the Bixby app in your app drawer or on the home screen. |
| 2 | Long-press the Bixby app icon. |
| 3 | Select “Uninstall” from the options that appear. |
| 4 | Confirm the uninstallation process. |
Configure Digital Assistant Options for Alternative Support
Beyond the pre-installed assistant, your device offers flexible customization options to tailor your digital assistance experience. Explore a range of alternative virtual assistants, each with unique capabilities and strengths, ensuring you have the right support for your specific needs.
To configure these options:
| Step | Instructions |
|---|---|
| 1 | Within your device’s settings menu, navigate to “Apps” or “Applications.” |
| 2 | Select “Default Apps” and then tap on “Digital Assistant.” |
| 3 | Explore the list of available digital assistant options and choose your preferred alternative. |
| 4 | Grant necessary permissions to enable the selected assistant’s functionality. |
 New mods for android everyday
New mods for android everyday



