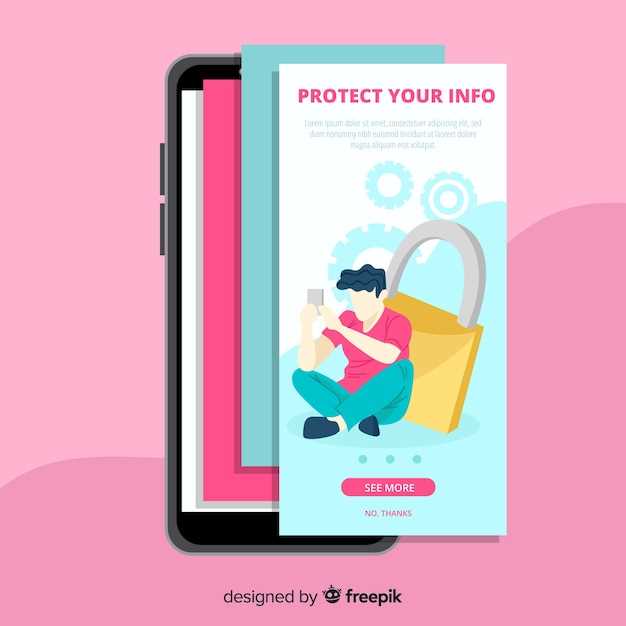
Accessing your online accounts on a new Android smartphone without losing your precious passwords can be a daunting task. However, with the right approach, you can seamlessly synchronize your password data and continue browsing the digital realm without a hitch. This comprehensive guide will provide you with a step-by-step roadmap to effortlessly export and import your stored credentials, ensuring you can access your treasured apps and websites with ease.
Before embarking on this data migration journey, it’s crucial to note that different Android devices may employ varying methods for managing passwords. While some devices utilize built-in password managers, others rely on third-party apps. Understanding your device’s specific approach will empower you to navigate the transfer process effectively. Whether you’re seeking to safeguard your data locally or prefer the convenience of cloud-based storage, we’ve got you covered. Read on to discover the nuances of password management for your new Android device.
Transfer Your Saved Passwords Effortlessly
Table of Contents

Migrating your vital passwords to a new device can be a breeze with a few seamless approaches. Whether you prefer manual synchronization or automated solutions, this section will guide you through the process, ensuring a secure and hassle-free transition.
Automated Transfer Methods
| Method | Steps |
|---|---|
| Google Sync |
|
| Password Manager Apps |
|
Manual Transfer Techniques
If automated methods are not feasible, consider these manual approaches:
- Export and Import: Export your passwords from your old device as a CSV file and import them into your new device’s browser.
- Write Down and Re-enter: Manually record your passwords on a secure document and then manually re-enter them on your new device.
Automatic Migration: Seamless Password Transfer
For a hassle-free password migration, consider utilizing the automatic migration feature available on many Android devices. This feature allows you to effortlessly import your saved credentials from your old device to your new one, without the need for manual entry.
Follow these steps to initiate automatic password migration:
| Step | Action |
|---|---|
| 1 | Ensure that both your old and new Android devices are connected to the same Wi-Fi network. |
| 2 | On your new device, open the Settings app and navigate to the “Accounts” or “Users & accounts” section. |
| 3 | Locate and select the option for “Import from old phone”. |
| 4 | Follow the on-screen prompts to select the data you wish to transfer, including your saved passwords. |
| 5 | Complete the migration process by entering your Google account password or using a wireless connection. |
Backup and Restore: A Safe and Secure Method
For the preservation and retrieval of crucial login credentials in the digital age, backing up and restoring passwords has emerged as a paramount practice. By creating a secure digital repository, this method ensures that your access to online accounts and sensitive information remains intact, even in the face of unforeseen events.
Advantages of Backup and Restore:
- Redundancy: Creates a duplicate copy of your passwords, providing a safety net in case of loss or damage to your primary device.
- Portability: Allows you to move your passwords seamlessly between devices, ensuring continuity of access.
- Security: Utilizes encryption and other security measures to safeguard your sensitive data, minimizing the risk of unauthorized access.
Third-Party Apps: Enhanced Convenience
In addition to the default methods, numerous third-party applications offer streamlined solutions for password management and transfer. These apps often provide additional features, such as:
| Feature | Benefits |
|---|---|
| Multi-Device Synchronization | Access and manage passwords seamlessly across multiple devices. |
| Security Encryption | Protect sensitive data with robust encryption protocols. |
| Password Generator | Generate strong and secure passwords effortlessly. |
| Automatic Form Filling | Automate the process of filling out online forms with saved passwords. |
Browser-Based Syncing: Universal Access
For seamless password management across multiple devices, browser-based syncing offers an invaluable solution. This method allows you to synchronize your passwords with your preferred browser, typically through an associated online account or service.
By leveraging browser-based syncing, you gain unparalleled access to your passwords on any device with an internet connection. Simply log in to your browser account and your saved credentials will be automatically available. This eliminates the need for manual transfer or the reliance on third-party apps, ensuring effortless and secure password management wherever you are.
Manual Entry: The Old-Fashioned Approach
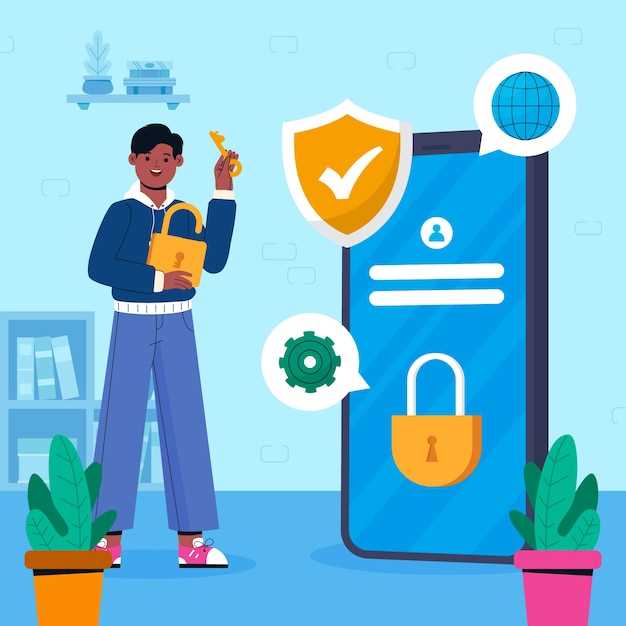
For those who prefer a more hands-on approach, manual entry remains a viable option for transferring passwords. This traditional method involves manually inputting each password into your new device, one by one. While it may require a bit more effort, it offers the advantage of complete control over the process and ensures that your sensitive information is secure.
FAQ
Is it safe to transfer my saved passwords over a public Wi-Fi network?
No, it is not safe to transfer your saved passwords over a public Wi-Fi network. Public Wi-Fi networks are often unsecured, which means that anyone on the network could potentially intercept your data. If you need to transfer your saved passwords over a public Wi-Fi network, use a VPN (virtual private network) to encrypt your data and protect it from eavesdropping.
 New mods for android everyday
New mods for android everyday



