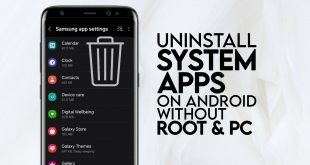In the realm of technology, the removal of applications from devices is an integral part of maintaining a well-functioning system. Whether you seek to declutter your digital space or free up precious storage, understanding the intricacies of app removal is paramount.
In this comprehensive exposé, we embark on an in-depth exploration of the techniques and best practices for removing applications on Android tablets. We delve into the various methods available, ensuring that you possess the knowledge and skills to perform this seemingly simple yet crucial task with finesse. Join us as we unravel the secrets to effortless app removal, empowering you to keep your Android tablet running smoothly and efficiently.
Easy Ways to Remove Applications
Table of Contents
Purging unwanted applications from your Android tablet can be a breeze with a variety of effortless methods. From straightforward taps and holds to bulk actions and third-party tools, this section explores convenient and accessible strategies for ridding your device of unnecessary software.
Deleting Apps from the Home Screen
If you no longer require a specific app on your home screen, you can easily remove it. This action will not delete the app from your device, only its shortcut from the home screen.
| To Delete an App from the Home Screen: |
|---|
|
Utilizing the Settings Menu for Uninstallation
To efficiently remove unwanted applications from your Android tablet, consider the Settings menu as a primary option. This method provides a centralized control over your installed software, offering a structured approach to uninstallation.
Follow these steps to leverage the Settings menu for uninstallation:
- Navigate to the Settings menu on your tablet.
- Scroll down and select Apps & notifications (or similar).
- Locate the application you wish to remove from the list.
- Tap on the Uninstall button (or equivalent command).
- Confirm the uninstallation process if prompted.
Removing Apps in Bulk
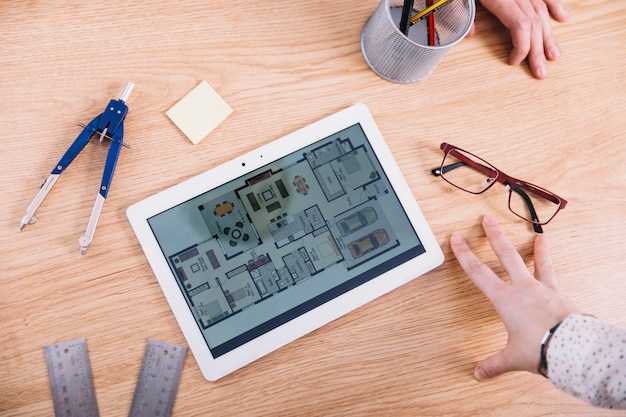
Managing a multitude of applications on your tablet can be an arduous task. To alleviate this burden, consider utilizing the efficient method of removing applications in bulk. This streamlined approach enables you to swiftly eliminate multiple applications simultaneously, liberating storage space and enhancing device performance.
Troubleshooting Uninstallation Issues
If you encounter difficulties removing applications from your Android tablet, this section provides comprehensive troubleshooting tips to resolve common uninstallation issues. By identifying and addressing these issues, you can ensure a seamless and efficient application removal process.
Questions and answers
How can I uninstall apps from my Android tablet’s home screen?
To uninstall apps from your Android tablet’s home screen, simply press and hold the app icon you want to remove. A pop-up menu will appear with an option to “Uninstall.” Tap “Uninstall” and confirm to complete the process.
I can’t seem to find the “Uninstall” option when I press and hold an app icon. What do I do?
If you don’t see the “Uninstall” option, it’s possible that the app is a pre-installed system app that cannot be uninstalled. In this case, you can try to disable the app instead. To disable an app, go to your device’s “Settings” menu, select “Apps,” find the app you want to disable, and tap the “Disable” button.
I’m having trouble uninstalling an app because it keeps asking me for a password. What do I do?
If you’re having trouble uninstalling an app because it keeps asking you for a password, it’s possible that the app is protected by a device administrator. To uninstall an app that is protected by a device administrator, you must first disable the device administrator. To disable a device administrator, go to your device’s “Settings” menu, select “Security,” and then tap “Device administrators.” Find the app that you want to uninstall and tap on it. Once the app’s information page opens, tap the “Deactivate” button. Once you have deactivated the device administrator, you should be able to uninstall the app.
Can I uninstall bloatware apps from my Android tablet?
Yes, but the process differs depending on the device and manufacturer. Some bloatware apps can be uninstalled like regular apps, while others may require additional steps or root access. Consult the specific instructions in the article for detailed guidance.
 New mods for android everyday
New mods for android everyday