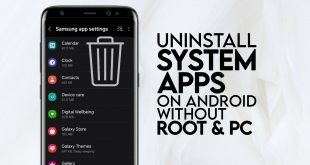Maintaining a clutter-free and streamlined digital environment on your Android tablet can significantly enhance its functionality and user experience. One crucial aspect of this process involves efficiently removing unused or unwanted applications, freeing up valuable storage space and improving overall device performance.
Whether you’re a seasoned Android user or new to this versatile platform, this comprehensive guide will provide you with a step-by-step approach for effortlessly purging your tablet of unneeded apps. Our easy-to-follow instructions are meticulously designed to empower you with the knowledge and confidence to optimize your device’s utility and maximize its potential.
Effortless App Removal from Android Tablets: A Step-by-Step Guide
Table of Contents
Decluttering your Android tablet is a breeze with our clear and concise step-by-step guide to removing unwanted apps. Whether you need to free up space or simply clean up your device, follow our instructions to swiftly and effectively eliminate apps from your tablet.
Intuitive App Management

Streamline your tablet’s functionality with seamless app management tools. The intuitive interface simplifies app navigation and organization, empowering you with control over your digital content. Whether you’re decluttering your home screen, organizing essential applications, or uninstalling unused programs, the streamlined system makes it effortless to maintain an organized and efficient tablet experience.
Simplifying App Management
| Task | Simplified with Intuitive Management |
|---|---|
| Identifying and locating apps | Clear app categorization and search functionality |
| Organizing apps | Customizable folders and app grouping |
| Uninstalling apps | Quick and effortless removal options |
Swift Uninstallation Process
The process of uninstalling applications from your Android tablet has been streamlined to provide an efficient and user-friendly experience. With just a few simple steps, you can remove unwanted or outdated applications quickly and easily.
Identify Unwanted Apps
Identifying unwanted apps is the first step towards decluttering your Android tablet. These apps can consume storage space, drain battery life, and even compromise your privacy. Our guide will help you pinpoint applications that are no longer necessary or beneficial to your device.
Uninstall via Settings
If other methods prove fruitless, you can resort to uninstalling apps through the device’s settings. This approach provides a more comprehensive management interface, allowing you to view a list of installed applications, along with their associated data and permissions.
Use Long Press for Direct Removal
For a more intuitive approach, consider the long press method. This technique allows you to promptly remove apps with minimal effort.
| Step 1: Locate the App | Navigate to the home screen or app drawer and identify the app you wish to delete. |
|---|---|
| Step 2: Long Press | Locate the desired app and press and hold your finger on its icon. |
| Step 3: Drag and Drop | Once the long press is activated, the app will become available for drag-and-drop. Simply drag it to the trash can, uninstall icon, or “X” button that appears on the screen. |
| Step 4: Confirm Removal | A confirmation dialog box may appear. Touch the “OK” or “Uninstall” button to complete the removal process. |
Questions and answers
Can I uninstall apps directly from the home screen?
Yes, you can remove apps directly from the home screen by long-pressing the app icon and dragging it to the “Uninstall” option that appears at the top of the screen.
Is there a way to remove multiple apps at once?
Yes, to uninstall multiple apps simultaneously, go to the Settings menu, select “Apps,” and tap the “Uninstall” button. You can then select multiple apps and click “Uninstall” to remove them.
How do I remove pre-installed or system apps?
Uninstalling pre-installed or system apps requires root access on your tablet. Rooting your device allows you to modify the system settings and remove apps that are not typically removable. However, rooting can void your warranty and introduce security risks, so proceed with caution.
I can’t seem to find the “Uninstall” option. Where else can I remove apps?
If the “Uninstall” option is not available on the home screen, you can also remove apps through the Google Play Store. Open the Play Store, tap the menu icon, and select “My apps & games.” From here, you can view your installed apps and click “Uninstall” to remove them.
 New mods for android everyday
New mods for android everyday