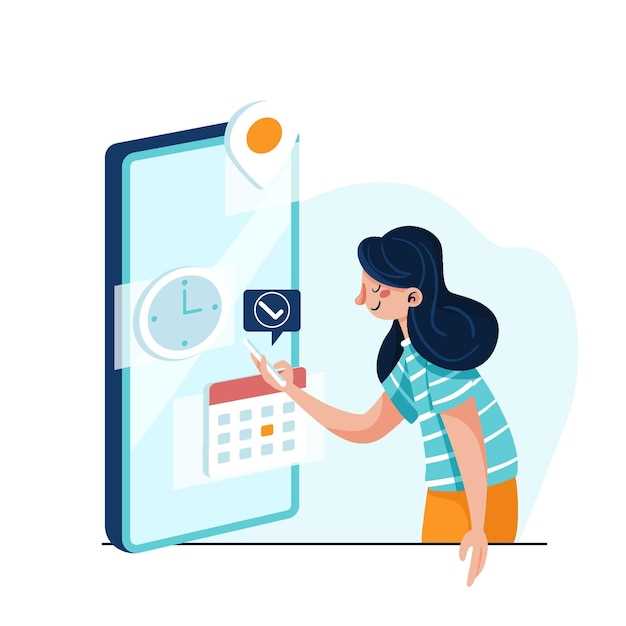
In today’s fast-paced world, where schedules and appointments are paramount, ensuring a seamless transfer of your calendar to a new device is crucial. Whether it’s for personal organization or professional efficiency, having your schedule at your fingertips is essential. This comprehensive guide will provide you with a step-by-step roadmap to effortlessly move your digital chronology to your new technological companion, ensuring a smooth and hassle-free transition.
No matter your device or platform, our meticulously crafted instructions will cater to your specific needs. Whether you’re navigating the intricacies of iOS, the Android ecosystem, or the nuances of cloud-based solutions, we have you covered. With our detailed steps and clear explanations, you’ll be able to effortlessly maintain your appointments, deadlines, and important events, empowering you to stay organized and on top of your schedule in this ever-evolving digital landscape.
How to Transfer Calendar to New Phone: A Comprehensive Guide
Table of Contents
In a world of constant connectivity, staying organized and on top of your schedule has become paramount. With the advent of smartphones, our calendars have evolved into digital repositories for appointments, events, and reminders. Transferring this crucial information to a new phone seamlessly is a task that requires a comprehensive guide. This section will delve into the various methods available to ensure a smooth calendar migration, empowering you to stay connected and in control of your commitments.
Automatic Transfer Methods
For effortless synchronization, consider leveraging automated methods that streamline the transition:
| Method | Steps |
|---|---|
| Sync via Cloud Account |
|
| Use Device Manufacturer’s Transfer Tool |
|
Manual Transfer for iCloud and Google Accounts
For a more customized approach, consider manually copying events from your existing accounts to your new device. This option grants you greater control over the transfer process, allowing you to select specific calendars and events for transfer.
iCloud Accounts
| Step | Description |
|---|---|
| 1 | Sign in to iCloud on your previous device and go to the Calendar app. |
| 2 | Select the calendars you want to transfer and click the “Share” button. |
| 3 | Generate a public link for the calendars and copy it. |
| 4 | Sign in to iCloud on your new device and open the Calendar app. |
| 5 | Click the “+” button and select “Subscribe to Calendar.” |
| 6 | Paste the public link into the provided field and subscribe to the calendars. |
Google Accounts
| Step | Description |
|---|---|
| 1 | Sign in to your Google Account on your old device and go to the Google Calendar website. |
| 2 | Select the calendars you want to transfer and click the “Settings and Sharing” icon. |
| 3 | Under the “Integrate Calendar” section, click “Export Calendar” and download the .ics file. |
| 4 | Sign in to your Google Account on your new device and go to the Google Calendar website. |
| 5 | Click the “Settings” icon and select “Import & Export.” |
| 6 | Select the .ics file from your downloads and import it. |
Third-Party Apps for Calendar Synchronization
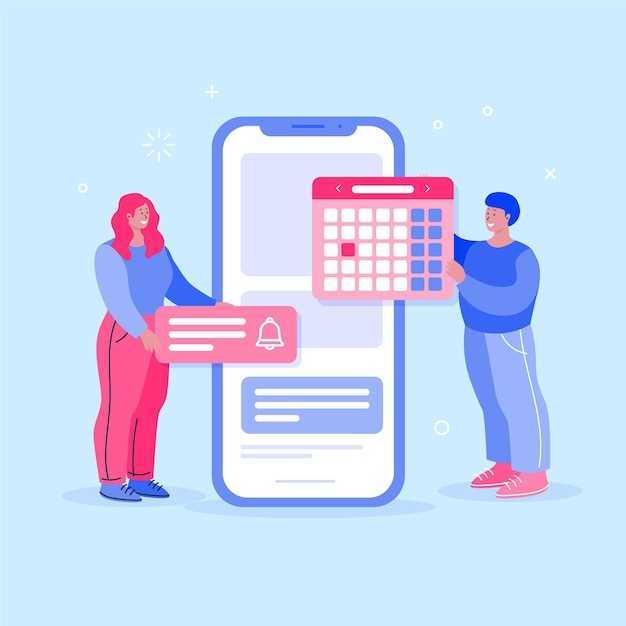
In addition to native methods, numerous third-party applications offer seamless calendar synchronization between devices. These apps provide a convenient and flexible alternative to manual transfer, empowering users with additional features and enhanced compatibility.
Advantages of Third-Party Apps:
- Cross-Platform Compatibility: Many apps support multiple operating systems, allowing effortless synchronization between devices running different platforms.
- Cloud-Based Storage: Calendars can be securely stored in the cloud, eliminating the need for local backups and ensuring accessibility from anywhere with an internet connection.
- Enhanced Features: Some apps offer advanced functions such as task management, reminders, and event sharing, which enhance the overall user experience.
- Automated Synchronization: Third-party apps typically provide automatic synchronization, periodically refreshing calendars to ensure up-to-date information.
Recommended Third-Party Apps:
- SyncGene
- AnyTrans
- MobileTrans
- iCloud Calendar
- Google Calendar
Transferring Custom Calendars and Events
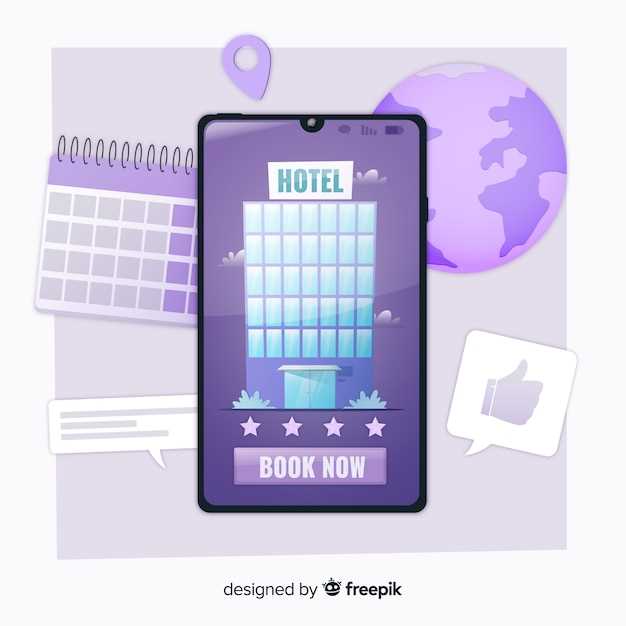
Beyond the basic calendar app, you may have meticulously crafted custom calendars tailored to your specific needs and preferences. These calendars might organize events related to hobbies, personal projects, or other spheres of your life. When switching devices, preserving these custom calendars and their associated events is crucial. This guide will provide you with a detailed and comprehensive approach to seamlessly transfer your personalized calendars and events.
Synchronizing with a Desktop Application
For those seeking a more comprehensive approach, synchronizing your calendar with a desktop application provides numerous advantages. It allows you to manage your schedule effectively from any device, including your laptop or desktop computer.
Questions & Answers
Can I transfer my calendar from my old phone to my new one without using a computer?
Yes, you can transfer your calendar from your old phone to your new one without using a computer by using a cloud-based service such as Google Calendar or iCloud. Simply create a new account on the cloud-based service on your new phone and then sign in with the same account on your old phone. Your calendar events will then be automatically synced between your two devices.
How can I transfer my calendar from my old Android phone to my new iPhone?
To transfer your calendar from your old Android phone to your new iPhone, you can use a cloud-based service such as Google Calendar or iCloud. First, create a new account on the cloud-based service on your new iPhone and then sign in with the same account on your old phone. Your calendar events will then be automatically synced between your two devices. Alternatively, you can also export your calendar from your old phone as a .csv file and then import it into your new iPhone’s calendar app.
Can I only transfer my calendar or can I also transfer other data?
When you transfer your calendar from your old phone to your new one, you can also transfer other data such as your contacts, messages, and photos. To do this, you will need to use a cloud-based service such as Google Drive, iCloud, or Dropbox. Simply create an account on the cloud-based service and then upload your data to your account. You can then access your data from your new phone by signing in to your account on the cloud-based service.
I don’t have internet access, can I still transfer my calendar?
Yes, you can still transfer your calendar even if you don’t have internet access. To do this, you will need to use a USB cable to connect your old phone to your new one. Once your phones are connected, you can use a file manager app to copy your calendar file from your old phone to your new one. You can then import the calendar file into your new phone’s calendar app.
How often will my calendar be updated?
The frequency with which your calendar is updated depends on the cloud-based service that you are using. Some cloud-based services, such as Google Calendar, update your calendar in real time. Other cloud-based services, such as iCloud, update your calendar less frequently, such as every few minutes or hours. You can usually adjust the update frequency in the settings of the cloud-based service.
 New mods for android everyday
New mods for android everyday



