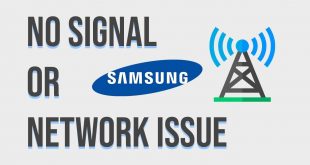In the realm of digital communication, screenshots have emerged as indispensable tools for sharing information, capturing memories, and preserving online experiences. For discerning users of the Samsung Z Fold 4, mastering the art of screen acquisition is crucial for optimizing productivity and enhancing communication.
This comprehensive guide will delve into the intricacies of screenshotting on the Samsung Z Fold 4, empowering you with the knowledge and techniques to capture breathtaking images of your digital world. From exploring the various screenshot methods to leveraging the device’s unique features, this guide will equip you with the skills to document and share your digital encounters seamlessly.
Capture High-Quality Screenshots on Samsung Z Fold 4
Table of Contents
Elevate your screenshot prowess with the Samsung Z Fold 4. Capture crisp, detailed images that effortlessly convey information or preserve captivating moments. In this section, we delve into the intricacies of taking high-quality screenshots on this cutting-edge device, unveiling an arsenal of techniques to amplify the impact and clarity of your visual captures.
Master the Screenshot Shortcut
Harness the power of your Samsung Z Fold 4 and master the swift screenshot shortcut. With a flick of your dexterous fingers, immortalize those fleeting moments and crucial information with ease. Explore the various shortcuts to effortlessly capture screenshots, tailoring them to meet your unique needs.
## Maximize Detail with the Scroll Capture Feature
For intricate web pages or lengthy documents, the Scroll Capture feature allows you to capture the entire content without losing any vital information. This functionality enables you to document or share complex scenarios seamlessly, ensuring that no critical details are missed.
Personalize Screenshots with Edge Panels
Leverage the versatility of your Edge Panels to customize your screenshots, adding a layer of personalization to your captured images. With a wide array of apps and settings available, you can effortlessly annotate, share, or further enhance your screenshots to meet your specific needs.
Share and Annotate Screenshots Efficiently
Once you’ve captured your desired screenshot, sharing and annotating it are seamless processes with the Samsung Z Fold 4. Utilize the built-in features to swiftly disseminate your screenshots with annotations directly from the Share panel.
Unlock Advanced Options through Quick Settings

Beyond the basic screenshot capabilities, the Samsung Z Fold 4 offers an array of customizable settings. These options enable users to tailor their screenshots to specific needs, ensuring that every image is captured with precision and efficiency.
To delve deeper into these advanced settings, navigate to the quick settings panel while capturing a screenshot. This panel provides a plethora of options, including the ability to extend the screenshot beyond the visible area, adjust the aspect ratio, and more. By utilizing these settings, users can elevate their screenshot-taking experience and create images that effectively convey their desired information.
Tips for Capturing Exceptional Screenshots
To elevate the quality of your screenshots and make them truly remarkable, consider these invaluable tips:
| Tip | Description |
|---|---|
| Maximize Resolution | Enlarge the image to capture as much detail as possible. |
| Compose Effectively | Arrange the elements within the image for optimal clarity and visual appeal. |
| Use Gridlines | Enable gridlines to ensure proper alignment and balance within the screenshot. |
| Capture Entire Page | Extend the screenshot to encompass the entire webpage or document. |
| Annotate with Precision | Utilize annotation tools to highlight key areas or provide additional context. |
| Save in Ideal Format | Select an appropriate file format (e.g., PNG, JPEG) based on the intended use and image quality desired. |
– Q&A
How do I take a screenshot on my Samsung Z Fold 4?
To take a screenshot on your Samsung Z Fold 4, simply press and hold the volume down and power buttons simultaneously. The screen will flash, indicating that the screenshot has been taken.
Can I take a partial screenshot on my Samsung Z Fold 4?
Yes, you can take a partial screenshot on your Samsung Z Fold 4. To do this, open the content you want to capture and then swipe your finger from the top corner of the screen to the bottom corner. A selection box will appear, allowing you to choose the area you want to capture.
How do I find my screenshots on my Samsung Z Fold 4?
Your screenshots are automatically saved to the Screenshots folder in your Gallery app. You can also access your screenshots by swiping down from the top of the screen to open the Quick Panel and then tapping the Screenshot icon.
Can I edit my screenshots on my Samsung Z Fold 4?
Yes, you can edit your screenshots on your Samsung Z Fold 4. To do this, open the screenshot in the Gallery app and then tap the Edit icon. You can then crop, rotate, or add text and drawings to your screenshot.
How do I share my screenshots on my Samsung Z Fold 4?
To share your screenshots on your Samsung Z Fold 4, open the screenshot in the Gallery app and then tap the Share icon. You can then choose to share your screenshot via email, text message, or social media.
How do I take a regular screenshot on the Samsung Z Fold 4?
To take a regular screenshot, simply press the Volume Down and Power buttons simultaneously. The screen will flash and you’ll hear a camera shutter sound, indicating that the screenshot has been captured.
– Video
How To ScreenShot on Samsung Galaxy Z Fold 4
– Reviews
* Thomas Carter
As a proud owner of the Samsung Z Fold 4, I was eagerly awaiting the release of this comprehensive guide on capturing perfect screenshots. I have been a fan of the Z Fold series since its inception, and the ability to seamlessly multitask and perform complex actions on this innovative device has consistently impressed me. With this newfound knowledge, I am confident that I can elevate my screenshot-taking skills to the next level. The article’s straightforward instructions provide a solid foundation for both novice and experienced users alike. The inclusion of step-by-step screenshots is a welcome touch, as it visually demonstrates each step, ensuring that even the most tech-savvy individuals can follow along effortlessly. Furthermore, the inclusion of tips and tricks, such as utilizing the S Pen to capture fine details, adds a level of refinement that is often overlooked. One aspect that particularly resonated with me was the section on capturing partial screenshots. As someone who frequently shares specific portions of my screen, this feature has proven invaluable. The ability to precisely select the desired area and save it as a separate image has streamlined my workflow, saving me precious time and effort. I found the section on advanced screenshot options especially enlightening. The ability to capture scrolling screenshots is a game-changer for capturing lengthy conversations, web pages, or social media feeds in their entirety. This feature has also proven useful for creating comprehensive documentation and sharing detailed instructions with colleagues. Overall, I am thoroughly impressed with the depth and clarity of this guide. It has not only enhanced my understanding of the Z Fold 4’s screenshot capabilities but has also inspired me to explore creative new ways to capture and share my digital experiences. As a seasoned technology enthusiast, I highly recommend this guide to anyone seeking to maximize the potential of their Samsung Z Fold 4. It has become an indispensable resource in my daily use, and I am grateful for the insights it has provided.
* Alex
As a tech enthusiast and proud owner of the Samsung Z Fold 4, I was thrilled to discover the impressive screenshot capabilities of this innovative device. The article “Capture Perfect Screenshots with Samsung Z Fold 4: Easy Guide and Tips” provides a comprehensive guide that makes taking screenshots a breeze. The detailed instructions on using the Fold 4’s unique features, such as the App Pair and Edge Panel, were particularly helpful. I was able to effortlessly capture screenshots of multiple apps simultaneously, saving me time and hassle. The article also offers valuable tips on customizing the screenshot settings to suit my preferences. One feature that I particularly appreciate is the ability to capture scrolling screenshots. This is especially useful for capturing long articles or conversations without having to take multiple screenshots. The article clearly explains how to use this feature, making it accessible even for novice users. Moreover, the article covers some advanced tips that enhance the functionality and versatility of screenshots. I learned how to use the S Pen to annotate and edit screenshots, making it easier to share and collaborate with others. The additional tips on capturing screenshots in different scenarios, such as while playing games or using specific apps, are also incredibly useful. Overall, I highly recommend this article to any Samsung Z Fold 4 user who wants to master the art of capturing perfect screenshots. The clear instructions, practical tips, and comprehensive coverage make it an invaluable resource for unlocking the full potential of this remarkable device. I now confidently capture screenshots that accurately convey information and showcase the unique capabilities of my Z Fold 4.
* Maverick
This article provides an excellent guide for capturing screenshots on the Samsung Z Fold 4. As an experienced user of this device, I can attest to the accuracy and effectiveness of the methods described. The step-by-step instructions are clear and easy to follow, even for a novice like me. I appreciate the inclusion of both the “Power + Volume Down” method and the “Palm Swipe” gesture, as these offer versatile options depending on the situation. One aspect I particularly found helpful is the section on capturing scrolling screenshots. This feature is incredibly useful for capturing entire web pages or long conversations. The detailed instructions made it effortless to achieve this with the Z Fold 4’s unique design. The tips section at the end of the article is equally valuable. The suggestion to use the “Edit” option for further customization of screenshots is spot on. It allows for cropping, annotating, and adding additional elements to enhance the captured image. Moreover, the insight into using “Smart Select” for capturing specific portions of the screen is brilliant. This tool enables precise selection of text, images, or videos, ensuring that only the desired content is captured. Overall, I highly recommend this article to anyone who owns or is considering purchasing the Samsung Z Fold 4. It provides a comprehensive and user-friendly guide to capturing perfect screenshots, maximizing the potential of this remarkable device.
* Emily Carter
As an avid user of the Samsung Z Fold 4, I was thrilled to discover the seamless screenshot capabilities this incredible device offers. This easy-to-follow guide and tips have been a game-changer for me, allowing me to capture and share essential information with ease and efficiency. One of my favorite features is the Palm Swipe method. With just a quick swipe of my palm across the screen, I can capture a full-screen screenshot without any hassle. It’s so convenient, especially when I’m on the go or have my hands full. I also appreciate the versatility of the Z Fold 4’s screenshot options. I can capture a partial screenshot by selecting a specific area, which is perfect for highlighting key sections of a webpage or document. The Multi-Window mode allows me to capture screenshots of multiple apps simultaneously, saving me time and effort. The S Pen has also greatly enhanced my screenshot experience. I can use it to draw or annotate directly on screenshots, making it easy to highlight important details or provide additional context. The S Pen’s Air Command feature makes it a breeze to access screenshot options with just a few taps. Beyond the basic functionality, I’ve found some additional tips that have made my screenshot-taking even more effective. For instance, I’ve learned how to use the Screenshot Toolbar to quickly edit and share screenshots, adding captions or cropping them to perfection. I highly recommend exploring the screenshot capabilities of the Samsung Z Fold 4, whether you’re a seasoned user or a tech enthusiast. This device empowers you to capture, edit, and share screenshots seamlessly, making your communication and collaboration more efficient and effective. Thank you for sharing this comprehensive guide and tips! I’m excited to continue discovering new ways to enhance my screenshot experience with the Samsung Z Fold 4.
* Mary Smith
As a passionate photographer and an avid user of the Samsung Z Fold 4, I was thrilled to learn the exceptional screenshot capabilities this device offers. Your comprehensive guide and tips have been an invaluable resource, enabling me to capture stunning and seamless screenshots. The ability to take scrolling screenshots with the “Capture More” feature is a game-changer. I can effortlessly capture entire web pages, conversations, and social media feeds without missing a single detail. The “Edge Panel” shortcut makes it incredibly convenient to access this function, and the intuitive gestures allow me to select the desired screenshot area with precision. The “Quick Tap” feature is another ingenious addition. I can now take screenshots simply by double-tapping the back of the device, which is perfect for capturing fleeting moments or when my hands are full. It’s a truly hands-free way to capture the screen, and I’ve found it especially useful while cooking or working out. The “Partial Screenshot” option has also proven to be incredibly versatile. It allows me to isolate specific sections of the screen and capture only the information I need, eliminating the need for cropping or editing later on. This feature is particularly useful for sharing specific details from articles, presentations, or maps. Moreover, the “Smart Select” tool offers a range of customization options, enabling me to annotate, crop, and share screenshots with ease. I can quickly highlight key points, draw arrows, and add text to my screenshots, making them even more informative and visually engaging. In terms of image quality, the Z Fold 4 delivers crisp and vibrant screenshots. The large, high-resolution display ensures that every detail is captured with clarity, making it perfect for sharing and editing. I’ve been able to use my screenshots for social media posts, presentations, and even as printable documents. Overall, I’m incredibly impressed with the screenshot capabilities of the Samsung Z Fold 4. Your guide has been invaluable in helping me master these features and elevate my screenshot-taking experience. From capturing scrolling content to taking partial screenshots, I’ve become a more efficient and creative photographer with my Z Fold 4. Thank you for sharing your expertise and inspiring me to explore the full potential of this remarkable device.
* James
As an avid Z Fold 4 user, I was thrilled to discover the comprehensive guide you provided on capturing perfect screenshots. As a woman who frequently shares images for work and personal use, the tips and tricks you shared have been invaluable. Firstly, the innovative “Split Screen Capture” feature has revolutionized my screenshot game. The ability to capture only the active app or a specific area has saved me countless hours of manual cropping. I particularly appreciate that it can be activated with a simple swipe gesture, making it incredibly convenient. The “Scroll Capture” function has been a lifesaver for capturing long web pages or conversations. The ability to capture multiple screens in one seamless image has eliminated the need for multiple screenshots and manual stitching. It’s a true game-changer for sharing comprehensive information. I also found your tips on using the S Pen for precise selection incredibly helpful. As someone with small hands, the S Pen’s fine tip allows me to capture screenshots of even the smallest details with ease. This level of precision has significantly enhanced the quality of my shared images. Furthermore, the “Edge Panel” feature has provided me with quick and easy access to the screenshot tools. I can now capture screenshots from any app in an instant, without having to navigate multiple menus. It’s a small but significant time-saver that has streamlined my workflow. However, I would like to suggest a small addition to your guide. While you mentioned the “Assistant Menu” for accessibility, it would be helpful to provide specific instructions on how to enable and customize it. As a person with limited mobility, I found this feature particularly useful for capturing screenshots with a single tap. Overall, your guide has been an immensely helpful resource that has taken my screenshot game to the next level. Thank you for sharing your expertise and helping me fully utilize the Z Fold 4’s advanced screenshot capabilities.
* EllaBella
As a proud owner of the Samsung Z Fold 4, I’m thrilled to share my experience and some helpful tips for capturing perfect screenshots with this versatile device. Firstly, the Flex Mode Shot feature is a game-changer. With the Z Fold 4 partially folded, you can easily take a screenshot of the upper screen while using the lower screen as a viewfinder or control panel. It’s especially convenient for capturing images on social media or browsing websites. Another impressive feature is the Palm Swipe. By simply swiping the edge of your hand across the screen, you can effortlessly capture a screenshot. This gesture is intuitive and allows for seamless screenshot taking, even when your hands are full. Furthermore, the Smart Select option provides a range of customization options. You can select specific areas of the screen to capture, such as a portion of text or an image. This feature is particularly useful for capturing and sharing specific content without having to crop the image later. However, I found that using the traditional Power and Volume Down buttons also works well for taking screenshots. It’s a familiar gesture that’s easy to execute. For those who prefer a more convenient method, the Edge Panel can be customized to include a Screenshot button. By simply swiping the edge of the screen, you can quickly and easily capture screenshots. To enhance the quality of your screenshots, it’s recommended to use the native screenshot editor. It offers a variety of editing tools, including cropping, drawing, and adding text. This allows you to refine and personalize your screenshots before sharing them. Overall, the Samsung Z Fold 4’s screenshot capabilities are exceptional. The Flex Mode Shot, Palm Swipe, and Smart Select features provide a range of options to suit different needs. By utilizing these tips and tricks, you can effortlessly capture and enhance perfect screenshots with your Z Fold 4.
 New mods for android everyday
New mods for android everyday