
Navigating the intricacies of a modern smartphone requires a comprehensive understanding of its connectivity features, particularly the seamless access to cellular data. This empowers users to embrace the boundless possibilities of the digital realm, from real-time information retrieval to captivating online entertainment. For those wielding the cutting-edge Samsung Galaxy S23, unlocking the gates to this network paradise is a task made effortless with the following comprehensive guide.
Cellular data, the lifeblood of smartphone connectivity, grants access to the vast expanse of the internet. Whether you seek to delve into the depths of knowledge, engage in immersive social interactions, or simply stay abreast of current events, this indispensable feature bridges the gap between your device and the world beyond. In this meticulously crafted guide, we delve into the intricacies of activating cellular data on the Samsung Galaxy S23, ensuring an uninterrupted and seamless online experience.
Access Network Settings
Table of Contents
For comprehensive control over your network connections, delve into the Network Settings menu. Here, you can view and manage all available network interfaces, including Wi-Fi, Bluetooth, and mobile connections.
Customizing network behavior, troubleshooting connectivity issues, and configuring device permissions for specific networks are just a few of the options at your disposal. By leveraging these settings, you can optimize your device’s connectivity to suit your specific needs and preferences.
Locate Mobile Data Switch

Accessing your device’s mobile data controls is a crucial step towards enabling wireless internet connectivity. The toggle that governs this feature, often referred to as the Mobile Data Switch, is strategically positioned within a dedicated menu.
Enable Mobile Data
Activate cellular connectivity to access the Internet and utilize online applications. This section provides detailed instructions on enabling mobile data on your Samsung Galaxy device.
Confirm Data Connection
After enabling cellular data, you’ll need to confirm that your device is successfully connected to the network.
Check for a Data Indicator
Look for a small icon in the status bar at the top of your screen. This icon typically signifies a cellular data connection. Its appearance may vary depending on your carrier.
Test Internet Connectivity
| Method | Steps |
|---|---|
| Browser | Open a web browser and attempt to access any website. |
| App | Launch an app that requires an internet connection, such as social media or email. |
Troubleshoot Connection
If you can’t connect to the internet, try the following steps:
- Check if you have sufficient data balance.
- Toggle airplane mode on and off.
- Restart your device.
Troubleshooting Tips
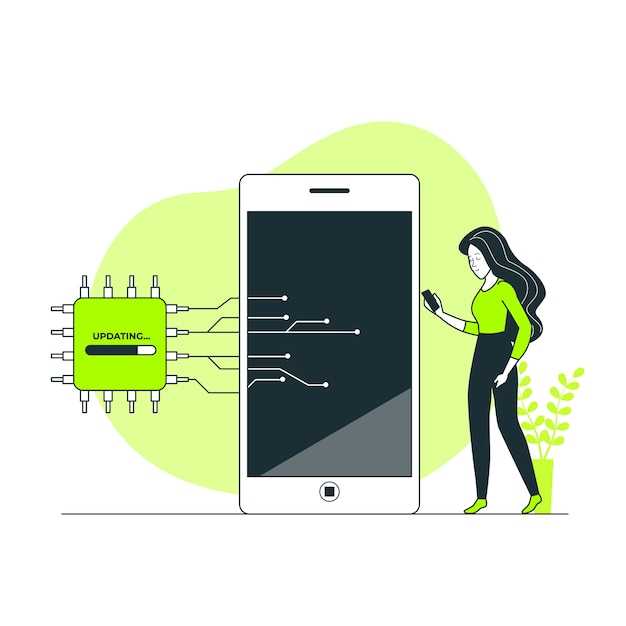
If you’re struggling to activate cellular connectivity on your Samsung device, follow these troubleshooting suggestions to identify and resolve any potential issues swiftly and effectively.
Disable and Re-enable Cellular Data:
Start by temporarily deactivating cellular data and then turning it back on. This simple step can often refresh the connection and restore functionality.
Ensure Roaming is Active (if applicable):
When outside your home network, roaming may need to be enabled. Verify that it’s activated in your device settings to access cellular data abroad.
Check Your SIM Card and Tray:
Remove and reinsert the SIM card to ensure a proper connection. Inspect both the card and tray for any damage or debris that could be hindering communication.
Reset Network Settings:
If all else fails, a network settings reset can restore the device’s cellular configuration to default values. This process will erase any saved Wi-Fi passwords, so ensure you have access to these credentials before proceeding.
Contact Your Cellular Provider:
If the issue persists despite implementing these troubleshooting steps, reach out to your cellular service provider for further assistance. They may be able to diagnose the problem and provide a solution.
Additional Information
This section provides supplemental insights and troubleshooting tips to assist you in optimizing your mobile connectivity experience:
Q&A:
What is the difference between mobile data and Wi-Fi?
Mobile data is a type of wireless internet connection that uses your cellular network. It allows you to access the internet without the need for a Wi-Fi connection. Wi-Fi, on the other hand, is a wireless networking technology that uses radio waves to connect devices to a network. Wi-Fi networks are typically set up in homes, offices, and public spaces like coffee shops and libraries.
 New mods for android everyday
New mods for android everyday



