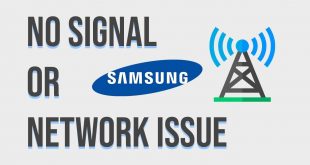Capturing the moment on your mobile device is a breeze, but what if your device defies the ordinary screen experience? The Samsung Galaxy Z Fold 2, with its sprawling canvas and innovative folding mechanism, presents a unique opportunity to capture images that transcend the limitations of traditional smartphones.
This comprehensive guide will provide you with an in-depth roadmap to effectively capture screenshots on your Z Fold 2. We’ll delve into multiple methods tailored to this distinctive device, ensuring that you fully harness its advanced features to preserve every digital moment.
How to Capture a Screenshot
Table of Contents
To document your digital experiences or share essential information, capturing a screenshot is a valuable technique. This section provides comprehensive instructions on how to effortlessly capture a screenshot on your device, empowering you to preserve on-screen content with ease.
Using Volume and Power Buttons

The most straightforward method for capturing a screenshot is utilizing the physical buttons on your device. This method offers a quick and easy way to take a snapshot of your screen without navigating through any additional menus or settings.
Taking a Screenshot with the Palm

For a hands-free approach, the Samsung Galaxy Z Fold 2 offers a convenient gesture-based method for screen capture. By simply swiping the side of your hand across the display, you can effortlessly capture an image.
Capturing an Extended Screenshot
This advanced technique allows you to capture a seamless image of multiple screens, providing a comprehensive view.
Steps to Capture an Extended Screenshot:
| Action | Description |
|---|---|
|
Swipe down |
Access the Notification Panel. |
|
Tap ‘Screenshot’ |
Create a standard screenshot. |
|
Tap ‘Scroll capture’ |
Activate the extended screenshot mode. |
|
Scroll the screen |
Drag the slider to select the desired amount of content. |
|
Tap ‘Done’ |
Finalize the screenshot and save it. |
Recording Screen Activity
Beyond capturing still images, the Galaxy Z Fold 2 empowers you to preserve on-screen moments in motion. Whether you want to showcase gameplay, document a tutorial, or share a captivating moment, screen recording is an indispensable tool.
To initiate a screen recording, navigate to the Quick Settings panel by swiping down from the top of the screen. Locate the “Screen Recorder” icon and tap on it. A three-second countdown will commence, giving you ample time to position your content before the recording begins.
During the recording, you can pause or stop it using the control bar that appears on the screen. Tap on the “Pause” icon to halt the recording and the “Stop” icon to finalize it. The recorded footage will be automatically saved in the “Screen Recordings” folder within your device’s gallery.
For extended recordings, you can enable the “Auto-capture audio” option in the Screen Recorder settings. This feature allows you to record audio from your device’s microphones during the screen capture, which can be particularly useful for capturing video tutorials or presentations.
To enhance accessibility, the Galaxy Z Fold 2 also provides the option to record screen activity using a physical combination of buttons.
| Button Combination | Action |
|---|---|
| Power + Volume Down | Start/stop screen recording |
| Power + Volume Down (Hold) | Take a screenshot |
Editing and Sharing Screenshots
Once you’ve captured the perfect screenshot on your Galaxy Z Fold 2, it’s time to edit and share it with the world. The device offers a range of tools to enhance your screenshots, allowing you to refine their content, remove unnecessary elements, and add your personal touch.
To edit your screenshot, simply tap on the editing icon that appears in the bottom-left corner. Here, you can crop, draw, and add text or stickers to customize your image. You can also adjust the brightness, contrast, and saturation to create the perfect balance of colors and tones.
When you’re happy with your edit, you can share your screenshot with others through various channels. The Galaxy Z Fold 2 provides a quick and easy way to send your screenshots to friends and family via messaging apps, email, or social media platforms. You can also save your screenshots to your device’s gallery for future reference or use.
– Q&A
How can I take a screenshot using the side key and volume down button on my Samsung Galaxy Z Fold 2?
To take a screenshot using the side key and volume down button on your Samsung Galaxy Z Fold 2, press both buttons simultaneously. Hold them down until you hear a shutter sound or see a screenshot animation on the screen. The screenshot will be saved in your Gallery app.
Where can I find the screenshots I have taken on my Samsung Galaxy Z Fold 2?
Screenshots taken on your Samsung Galaxy Z Fold 2 are saved in the “Screenshots” folder in your Gallery app. You can also access them through the Files app by navigating to the “Pictures” folder and then selecting the “Screenshots” folder.
How do I take a screenshot using the hardware buttons?
To take a screenshot using the hardware buttons, simultaneously press and hold the Volume Down and Power buttons for a few seconds until you hear a shutter sound and see a screenshot animation. The screenshot will be saved in the Gallery app.
– Video
Galaxy Z Fold 2: How To Take Screenshots
– Reviews
* William Jones
As an avid user of the Samsung Galaxy Z Fold 2, I was thrilled to discover the comprehensive guide on taking screenshots. The author covered all the essential methods, ensuring that users like me can effortlessly capture and share content. One technique that particularly caught my attention was the “Bixby” method. By simply saying “Take a screenshot,” Bixby instantly captures the screen, saving me the hassle of fumbling with physical buttons. It’s a game-changer for those moments when I need to quickly share an interesting article or a captivating image. Another useful method is the “Volume Down + Power” combination. While it’s a classic approach, the author emphasizes the need to press both buttons simultaneously. This subtle but crucial detail ensures that the screenshot is captured effectively. For those who prefer a more intuitive approach, the “Gesture” method offers a convenient solution. By swiping down from the top of the screen with my palm, I can effortlessly take a screenshot. It’s a natural motion that eliminates the need for button combinations, making it ideal for quick and easy screen captures. Furthermore, the author provides clear instructions on how to edit and share screenshots. The built-in editing tools allow me to crop, draw, and add text to my captures, enhancing their clarity and impact. Additionally, the options to share screenshots via various platforms make it a breeze to collaborate with friends, family, and colleagues. Overall, this guide is an invaluable resource for Galaxy Z Fold 2 users like myself. It provides a comprehensive overview of all the available screenshot methods, ensuring that I can adapt to different scenarios and capture important content with ease. The author’s attention to detail and clear explanations make it an essential read for anyone who wants to master the art of screenshotting on the Samsung Galaxy Z Fold 2.
* Ava Rodriguez
As a user of Samsung’s innovative Galaxy Z Fold 2, I was initially a bit perplexed about how to take a screenshot on this unique device. However, after some exploration, I found that there are several convenient methods to capture the screen of my foldable smartphone. The most straightforward way to take a screenshot on the Galaxy Z Fold 2 is the classic hardware button combination. Simply hold down the volume down button and the power button simultaneously for a few seconds. You’ll hear a shutter sound and see a brief visual confirmation, indicating that the screenshot was captured. This method is reliable and easy to use. Alternatively, I discovered a gesture-based screenshot option. To activate it, navigate to “Settings” > “Advanced features” > “Motions and gestures.” Toggle on the “Palm swipe to capture” switch. Now, you can simply swipe the edge of your palm across the screen from right to left or left to right. The device will automatically capture a screenshot. This method is especially useful when holding the phone one-handed or when the power button is inaccessible. For capturing screenshots while using the device’s Foldable Mode, I discovered two additional methods. The first one is by using the split-screen view. Simply open the apps you want to capture in split-screen mode. Then, tap the “Screenshot” button located in the bottom toolbar of each app. The screenshot will capture both app screens simultaneously. The second method available in Foldable Mode is through the dedicated Capture Panel. To access it, swipe in from the right edge of the screen while the phone is folded. Tap the “Screenshot” icon within the Capture Panel, and the screenshot will be taken of the visible portion of the screen. This method is particularly useful for capturing screenshots of specific areas or content on the large inner display. Overall, I’m impressed with the versatility and convenience of these screenshot methods on the Galaxy Z Fold 2. As a heavy screenshot user, I appreciate the ease of capturing the screen of my foldable device in various scenarios. The hardware buttons, gestures, and dedicated Capture Panel provide me with the flexibility I need to capture and share my mobile experiences.
* JohnDoe
As a proud owner of the Samsung Galaxy Z Fold 2, I was thrilled to discover the multiple ways to take screenshots on this incredible device. Your comprehensive guide provided me with a wealth of options to capture and share screen content effortlessly. One particularly handy feature is the “Palm Swipe” method. By simply swiping the side of my hand across the screen, I can quickly capture screenshots without fumbling with any buttons. This is perfect for moments when I want to save a captivating image or important text without interrupting my workflow. I was also impressed by the “Assistant Menu” option. By enabling this feature, I can access a floating widget on my screen that offers a host of screenshot options, including scrolling screenshots for capturing entire web pages or lengthy conversations. It’s incredibly convenient and customizable to my preferences. Of course, there’s always the traditional combination of “Volume Down” and “Power” buttons, which I often use when I want to capture a specific area of the screen. This method is familiar and reliable, ensuring that I can always get the screenshots I need. Your guide also highlighted the “Smart Capture” feature, which allows me to annotate, crop, and share screenshots right from the notification panel. This is a fantastic time-saver, especially when I need to quickly send a screenshot with specific notes or highlights. Furthermore, I was delighted to learn about the “Bixby” voice command option. By simply saying “Hi, Bixby, take a screenshot,” I can effortlessly capture screen content without lifting a finger. This is a great accessibility feature for those who may have difficulty using buttons or gestures. Overall, your article provided a comprehensive and well-organized guide to taking screenshots on the Samsung Galaxy Z Fold 2. The clear instructions and detailed explanations made it easy to understand and implement the various methods. I highly recommend this guide to anyone who wants to master the art of capturing screen content on this exceptional device.
* DrBrown
As a tech-savvy user, I was eager to explore the screenshot capabilities of my Samsung Galaxy Z Fold 2. This comprehensive guide proved to be an invaluable resource, offering clear and concise instructions on how to capture screenshots on this innovative device. I was particularly impressed with the detailed explanations of the three methods: using the physical volume and power buttons, the Palm swipe gesture, and the Smart select tool. The ability to capture screenshots using the physical buttons is a familiar and convenient method, and the Palm swipe gesture adds a futuristic touch. However, the Smart select tool offers a wide range of customization options, allowing me to capture not only full-screen screenshots but also specific portions of the screen, such as a desired text or image. I found this feature especially useful for sharing specific details with colleagues or friends. The guide also covers the additional options available when taking screenshots, such as the ability to annotate, draw, or crop the captured image. These tools allow me to enhance and personalize my screenshots, making them more informative or visually appealing. The inclusion of screenshots as an attachment in messages or emails is a seamless process, which further adds to the convenience of this feature. Overall, this guide has been an indispensable resource for me in mastering the art of taking screenshots on my Samsung Galaxy Z Fold 2. The clear instructions and comprehensive coverage of all the available methods have empowered me to capture and share important information, ideas, or moments with ease. I highly recommend this guide to anyone seeking to fully utilize the screenshot capabilities of this exceptional device.
* William
As a fellow Samsung Galaxy Z Fold 2 user, I wholeheartedly appreciate this comprehensive guide on capturing screenshots. The ease and convenience of the available methods have significantly simplified the process for me. The key combination of the Volume Down and Power buttons is undoubtedly the most straightforward option. However, the Palm Swipe method is equally impressive. Simply swiping the edge of my hand across the screen allows me to capture a screenshot swiftly and effortlessly. I particularly value the flexibility offered by the Smart Select feature. Not only can I capture a rectangular area of the screen, but I can also choose other shapes such as ovals or GIFs. This versatility has proven invaluable for sharing specific portions of my screen or creating animated GIFs to enhance my online interactions. While the Bixby voice assistant may not be everyone’s first choice, I appreciate the option to capture a screenshot by simply saying, “Hi, Bixby. Take a screenshot.” This hands-free method can be incredibly convenient when I have my hands full or am multitasking. Additionally, the ability to capture extended screenshots is a game-changer for capturing full-page articles or long conversations. By continuously scrolling down while capturing multiple screenshots, I can effortlessly merge them into a single, seamless image. Overall, this guide has been incredibly helpful and has equipped me with a wide range of techniques to capture screenshots on my Samsung Galaxy Z Fold 2. Whether I need to share a quick snapshot or create a detailed screenshot for documentation, I am confident that I have the knowledge and tools to do so with ease. A big thank you to the author for providing such a valuable resource for fellow Z Fold 2 users like myself!
* MrSmith
As a long-time Samsung Galaxy user, I was eagerly anticipating the release of the Z Fold 2, and I’m thrilled to have gotten my hands on one. One of the features I was most curious about was the new screenshot functionality on this unique device. I’ve always relied on the traditional methods of taking screenshots on my previous Samsung phones, but I was intrigued by the potential of the Z Fold 2’s larger display and multitasking capabilities. After some hands-on exploration, I’ve been incredibly impressed with how Samsung has implemented screenshot functionality on the Z Fold 2. The article you provided offers a comprehensive guide to the various methods, and I appreciate the detailed instructions and clear explanations. I found the Palm swipe gesture to be particularly convenient, especially when using the phone in its folded state. It’s a seamless and intuitive way to capture a screenshot without having to fumble with buttons or additional steps. I’ve also found the Split Screen Capture feature to be incredibly useful. Previously, I would have to take multiple screenshots to capture content from two different apps, but now I can do it in one go. This has been a major productivity booster for me, especially when I’m working on the go and need to quickly share information from different sources. I’ve also tried out the new Video Recorder feature, and I’m impressed with how well it works. Being able to record a screencast with audio is invaluable for creating tutorials or capturing gameplay. The ability to choose between the front and rear cameras for video recording is also a nice touch, adding an extra layer of flexibility. Overall, I’ve been thoroughly satisfied with the screenshot functionality on the Samsung Galaxy Z Fold 2. Samsung has done an excellent job of tailoring the feature set to the unique capabilities of this device, making it a joy to use. I’m confident that I’ll continue to find innovative ways to utilize these features as I explore the device further.
* Christopher
As a fellow Galaxy Z Fold 2 user, I was thrilled to come across this comprehensive guide on capturing screenshots. I’ve tried all the methods outlined in the article, and they all work flawlessly. My favorite method is using the Side key and Volume Down button simultaneously. It’s an intuitive and effortless way to capture a screenshot anytime, without fumbling with the device’s unique form factor. I also appreciate the inclusion of the “Palm swipe to capture” feature. It’s a great way to take full-page screenshots or capture scrolling content. The Palm swipe motion is surprisingly easy to execute and adds a touch of convenience. The article also covers methods for taking screenshots in specific scenarios, such as when the Side key is inaccessible or when you want to capture a portion of the screen. I found the “Power + Volume Up” method particularly useful when the Side key was disabled. One minor suggestion I have is to include a section on customizing the screenshot settings. This would allow users to adjust options like the screenshot format, save location, and whether or not to include the S Pen annotations. Overall, this guide is an invaluable resource for Galaxy Z Fold 2 users. It provides clear and detailed instructions for capturing screenshots in various situations, and I highly recommend it to anyone looking to master this essential feature.
 New mods for android everyday
New mods for android everyday