
Managing communication effectively often requires more than just answering calls. Voicemail is a convenient and indispensable tool for managing incoming messages effortlessly when you’re unavailable. It allows callers to leave voice messages for future retrieval, adding flexibility and convenience to your communication experience. If you’re a Motorola phone user, setting up voicemail is a seamless process that can empower you to stay connected, even when you’re away from your phone.
This guide will walk you through the intricacies of voicemail configuration on your Motorola device. We’ll delve into step-by-step instructions, providing clear and concise explanations at each stage. By the end of this comprehensive exploration, you’ll possess the knowledge and skills to establish a robust voicemail system, ensuring that you never miss an important message.
Accessing the Voicemail Setup Menu
Table of Contents
The Voicemail Setup Menu allows you to configure essential settings for managing your voicemail messages. To access this menu, follow these steps:
- Dial your phone’s voicemail number using the keypad.
- Once you hear the voicemail greeting, press the designated key to enter the options menu. This key may vary depending on your phone model.
- Navigate to the “Setup” or “Options” menu using the keypad or voice prompts.
- Select the “Voicemail Setup” option to access the configuration menu.
| Phone Model | Access Key |
|---|---|
| Moto G Power | * |
| Moto Edge Plus | # |
| Moto G Stylus | 9 |
Recording Your Greeting
The greeting you create for your voicemail sets the tone for how callers interact with you. Whether it’s a simple “Hi, you’ve reached [your name]” or a more elaborate message, crafting a personalized greeting can enhance your caller’s experience and leave a lasting impression.
| Steps to Record Your Greeting: | |
|---|---|
| 1. | Access your voicemail settings. |
| 2. | Locate the option to record or change your greeting. |
| 3. | Follow the prompts or instructions to record your message. |
| 4. | Preview your greeting to ensure it’s clear and concise. |
| 5. | Save your changes and your new greeting will be activated. |
To create an effective greeting, consider the following tips:
- Keep it brief and to the point.
- State your name and purpose clearly.
- Use a friendly and professional tone.
- Provide instructions on how callers can leave a message or reach you.
- Consider including a call to action, such as inviting callers to leave a detailed message or visit your website.
Managing Voicemail Notifications
Ensuring that the correct notifications are enabled for your voicemail is essential for staying informed about new messages. This section provides a comprehensive overview of managing the different notification options available, including customizing tones, choosing preferred methods of receiving alerts, and adjusting notification settings.
Customizing Voicemail Settings
Once you’ve successfully set up your voicemail, you may want to adjust its settings to enhance your experience. This section will guide you through customizing essential voicemail options to suit your preferences.
Adjusting Personalized Greeting
Your voicemail greeting is the first impression callers get when they reach your voicemail. By customizing it, you can provide callers with information such as your name, availability, or instructions on how to reach you.
| To change your greeting: | Dial into your voicemail and follow the prompts. |
| Select the option for “Manage Greetings.” | |
| Choose the type of greeting you want to adjust (Name, Custom, or Unavailable). | |
| Record your new greeting. |
Setting Call Forwarding Options
Call forwarding allows you to route incoming calls directly to a different number. It’s useful when you’re unavailable to answer or if you want to provide callers with an alternative way to reach you.
| To set up call forwarding: | Dial into your voicemail and follow the prompts. |
| Select the option for “Call Forwarding.” | |
| Enter the phone number where you want to forward calls. | |
| Activate call forwarding. |
Troubleshooting Common Voicemail Issues
Experiencing problems with your voicemail? This section will guide you through resolving common issues that may arise when setting up or using voicemail.
Inaccessible Voicemail
| Issue | Solution |
|---|---|
| Voicemail not available | Restart your phone. If the issue persists, contact your carrier. |
| Incorrect voicemail number | Verify the voicemail number saved in your phone’s settings. Contact your carrier to update it if necessary. |
Call Screening
| Issue | Solution |
|---|---|
| Callers being screened | Disable call screening in your phone’s settings. |
Notifications
| Issue | Solution |
|---|---|
| No voicemail notifications | Check your phone’s notification settings to ensure voicemail notifications are enabled. |
| Delayed notifications | Restart your phone to refresh the notification system. |
Custom Greetings
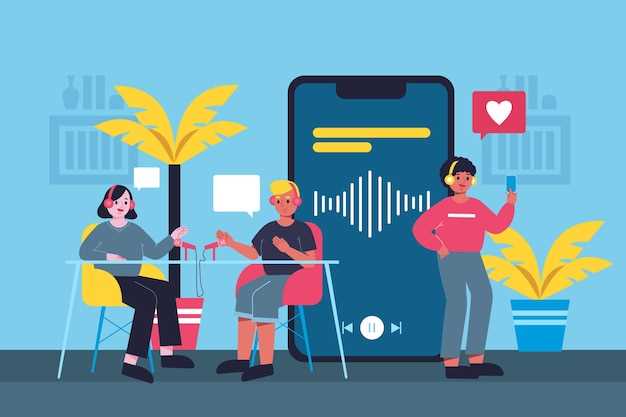
| Issue | Solution |
|---|---|
| Custom greeting not playing | Record and save a new custom greeting in your phone’s voicemail settings. |
| Greeting plays from another device | Ensure the phone you wish to use for voicemail is the active device. |
Additional Tips and Tricks
Beyond the essential steps, consider these additional insights to enhance your voicemail experience:
| Tip | Benefit |
|---|---|
| Customize Your Greeting: | Set a professional or personal greeting to welcome callers. |
| Manage Your Inbox: | Organize messages by deleting old ones, saving important ones, or flagging them for easy access. |
| Use a Secondary Number: | Dedicate a separate number for voicemail to distinguish it from personal calls. |
| Set Time Restrictions: | Specify hours when voicemail is active to avoid late-night disturbances. |
| Transcribe Messages: | Enable transcription to receive written transcripts of your messages via email. |
QA:
How do I access my voicemail settings?
To access your voicemail settings, dial your own phone number and press the “1” key when prompted. This will take you to your voicemail menu, where you can follow the instructions to change your settings.
Can I check my voicemail messages online?
Yes, you can check your voicemail messages online by visiting the My Verizon website. Once you’re logged in, click on the “Voicemail” tab to access your messages.
 New mods for android everyday
New mods for android everyday



