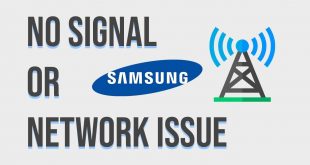The Samsung Z Fold 4, a technological marvel, offers unparalleled customization options that empower users to tailor their experience to perfection. Whether you’re a productivity enthusiast or an avid media consumer, mastering the art of formatting this innovative device will unlock its full potential. This comprehensive guide will provide you with a step-by-step roadmap to transform your Z Fold 4 into a true reflection of your personal style and workflow.
From rearranging apps and widgets to customizing screen settings and optimizing accessibility features, this guide will delve into the nuances of formatting the Z Fold 4. We’ll explore how to create a workspace that maximizes productivity, a multimedia environment that immerses you in entertainment, and a personalized interface that enhances your daily interactions with the device. Get ready to unleash the full potential of your Z Fold 4 and craft a digital experience that perfectly aligns with your needs and preferences.
Optimize Screen Settings for Foldable Display
Table of Contents
Maximizing the experience of your foldable display requires fine-tuning its settings. Here you will discover how to customize various aspects of the display to enhance visibility, efficiency, and aesthetics.
Brightness and Color Adjustment
| Setting | Description |
|---|---|
| Brightness | Adjusts the overall brightness of the display, suitable for various lighting conditions. |
| Contrast | Enhances the depth and definition of colors, making images more vibrant. |
Dynamic AMOLED 2X Display
| Feature | Description |
|---|---|
| Adaptive Brightness | Automatically adjusts brightness based on surrounding light levels. |
| Eye Comfort Shield | Reduces blue light emission, mitigating eye strain during extended use. |
Other Settings
Additional settings include:
| Setting | Description |
|---|---|
| Resolution | Determines the number of pixels displayed, affecting sharpness and detail. |
| Display Mode | Switches between different color profiles tailored for specific content or user preferences. |
Customize Quick Panel for Efficient Access
Tailor your Quick Panel to amplify your device’s usability. This feature provides instant access to vital settings, apps, and shortcuts. By customizing it, you can streamline your workflow and enhance your overall productivity.
To customize the Quick Panel, simply swipe down from the top of your screen and tap the three dots in the top-right corner. From there, you can add or remove toggles, adjust the order of items, and even create customized panels for specific tasks or contexts. For instance, you could create a panel dedicated to media controls, one for productivity apps, or one for quick access to your favorite contacts.
Maximize Multitasking with App Pair and Flex Mode
Elevate your multitasking capabilities with App Pair and Flex Mode, two innovative features designed to enhance your productivity. App Pair allows you to seamlessly utilize two applications simultaneously, while Flex Mode empowers you to interact with content in immersive full-screen mode. Together, these features create a versatile and efficient multitasking environment.
With App Pair, you can select two complementary apps and save them as a pair. When you launch the App Pair, the apps will open side-by-side on the expansive display, enabling you to view and interact with both simultaneously. For example, you can browse emails in one app while referencing a calendar in the other, or monitor social media updates alongside a news feed.
Flex Mode, available when the device is folded to a specific angle, provides another level of multitasking functionality. When folded, the screen automatically enters Flex Mode, allowing you to view content on the upper half of the display while navigating or controlling the app using the lower half. This versatile mode is ideal for video conferencing, where you can simultaneously see both your own image and the participants, or for gaming, where you can keep an eye on the game while accessing controller options.
Personalize Home Screen with Unique Widgets
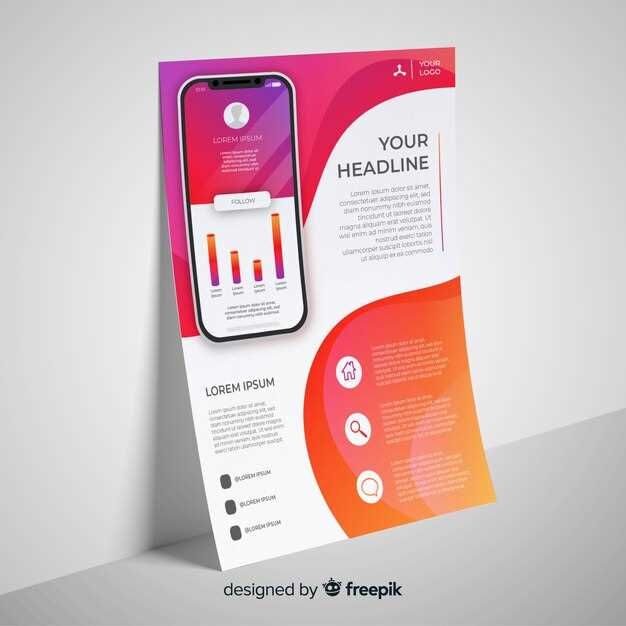
Elevate the aesthetics and functionality of your foldable device’s home screen by incorporating captivating widgets. These dynamic visual elements provide instant access to essential information and personalize your device to reflect your preferences.
Discover New Widgets
Explore Samsung’s extensive widget library and third-party app stores to find a myriad of widgets that cater to your diverse needs. From weather and news updates to social media feeds and productivity tools, there’s a widget for every task.
Customize Widgets to Suit Your Style
Once you’ve chosen your preferred widgets, customize them to match your aesthetic preferences. Adjust their size, transparency, and color scheme to seamlessly blend into your home screen design.
| Widget Category | Examples |
|---|---|
| Information | Clock, Weather, Calendar, News |
| Productivity | Notes, To-Do List, Reminders |
| Entertainment | Music Player, Social Media, Video Streaming |
With these tips, unleash your creativity and transform your home screen into a visually appealing and functional masterpiece.
Protect Your Foldable Device with Case and Screen Protector
Ensure the longevity and pristine condition of your foldable device by investing in a durable case and screen protector. These accessories provide multiple layers of defense against accidental drops, scratches, and daily wear and tear.
Cases come in a variety of materials such as silicone, leather, and polycarbonate, each offering its own advantages in terms of protection, aesthetics, and usability. Consider the thickness and weight of the case to ensure it provides adequate protection without compromising the device’s ergonomics.
| Material | Advantages | Disadvantages |
|---|---|---|
| Silicone | Flexible, shock-absorbent, affordable | May attract dust, can discolor over time |
| Leather | Stylish, durable, develops a patina over time | Expensive, may not offer the highest level of protection |
| Polycarbonate | Rigid, scratch-resistant, lightweight | Can be bulky, may not absorb shocks as well as other materials |
Screen protectors are essential for safeguarding the delicate display of your foldable device. Choose a protector made of tempered glass for maximum durability and scratch resistance. Additionally, consider options that offer anti-glare and anti-fingerprint coatings for improved visibility and reduced smudging.
Troubleshoot Common Formatting Issues
If you encounter formatting difficulties while utilizing your device, consult the following section to address commonly encountered problems.
If the text you enter appears in an unexpected format or location, you may need to adjust the text alignment or margins. To do so, select the text and use the formatting options in the toolbar to adjust its appearance.
If images or other elements are not displaying correctly, check that they are in a supported file format and that the device has sufficient storage space to accommodate them. Additionally, ensure that the browser or app you are using supports the file type.
For more specific guidance, refer to the following table:
| Issue | Solution |
|---|---|
| Misaligned text | Adjust text alignment or margins |
| Missing or distorted images | Ensure correct file format, sufficient storage, and browser compatibility |
| Incorrect font size or style | Select text and use formatting options to change font |
| Table formatting errors | Recheck table setup, cell alignment, and column widths |
– Q&A
Can I customize the home screen on my Samsung Z Fold 4?
Yes, you can customize the home screen on your Samsung Z Fold 4 by adding widgets, changing the wallpaper, and rearranging apps. To add widgets, simply long-press on the home screen and select “Widgets” from the pop-up menu. To change the wallpaper, long-press on the home screen and select “Wallpaper” from the pop-up menu. To rearrange apps, simply drag and drop them to the desired location.
How do I use the split-screen feature on my Samsung Z Fold 4?
To use the split-screen feature on your Samsung Z Fold 4, simply open two apps side-by-side. To do this, swipe down from the top of the screen with two fingers and then drag the two apps you want to open onto the screen. You can then resize the windows as desired.
Can I use the S Pen with my Samsung Z Fold 4?
Yes, you can use the S Pen with your Samsung Z Fold 4. Simply remove the S Pen from its holder and start using it. The S Pen can be used for a variety of tasks, such as taking notes, drawing, and navigating the UI.
How do I take a screenshot on my Samsung Z Fold 4?
To take a screenshot on your Samsung Z Fold 4, simply press and hold the power button and the volume down button at the same time. The screenshot will be saved to your gallery.
How do I change the default keyboard on my Samsung Z Fold 4?
To change the default keyboard on your Samsung Z Fold 4, simply go to Settings > General management > Language and input > On-screen keyboard. From here, you can select the keyboard you want to use.
– Video
50+ Amazing Tips to Customize Your Samsung Galaxy Z Fold 4
– Reviews
James Davis
As a tech enthusiast and avid Samsung user, I was thrilled to get my hands on the Samsung Z Fold 4 and customize it to my liking. I found this ultimate guide to formatting the device to be an invaluable resource. The clear and concise instructions made it effortless to navigate the various formatting options available on the Z Fold 4. I particularly appreciated the section on customizing the Home screen, as it allowed me to create a layout that perfectly suited my needs. Furthermore, the guide provided valuable insights into optimizing the device’s display and sound settings. By adjusting these settings, I was able to enhance both my productivity and entertainment experiences. The optimization recommendations for specific apps and tasks were especially helpful. One aspect that stood out was the comprehensive coverage of keyboard customization options. I’m a heavy user of the on-screen keyboard, and being able to tailor it to my preferences significantly improved my typing speed and accuracy. Overall, I found this guide to be an essential tool for maximizing the functionality and personalization potential of the Samsung Z Fold 4. It empowered me to create a device that not only met my practical needs but also reflected my unique style and preferences. However, I would suggest adding a section on troubleshooting common formatting issues. This would provide readers with quick solutions to any formatting challenges they may encounter. In conclusion, this ultimate guide to formatting the Samsung Z Fold 4 is a must-read for any owner of this exceptional device. It provides a comprehensive and user-friendly roadmap to unlocking the full potential of the device’s customizable features.
Michael Jones
As a proud owner of the Samsung Z Fold 4, I’ve been eagerly searching for the best ways to optimize its unique form factor. Stumbling upon this “Ultimate Guide: Formatting Your Samsung Z Fold 4” has been an absolute game-changer. From the get-go, I was impressed by the comprehensive nature of the guide. It covered everything from basic settings to advanced configurations, ensuring that both novice and experienced users could find value in it. One aspect I particularly appreciated was the detailed instructions on creating custom app layouts. The Z Fold 4’s large foldable display offers endless possibilities for multitasking, and the guide provided invaluable tips on how to organize apps in a way that maximized productivity. I also found the section on customizing the home screen to be extremely helpful. With the addition of the Taskbar, the guide showed me how to streamline app access and minimize distractions. It’s a small tweak that has made a significant impact on my daily workflow. Furthermore, the guide offered practical advice on troubleshooting common formatting issues. Whether it was adjusting font sizes or optimizing display settings, the solutions provided were clear and easy to implement. Beyond the technical aspects, I appreciated the guide’s attention to aesthetics. It emphasized the importance of finding a balance between functionality and visual appeal, providing guidance on choosing appropriate themes and wallpapers. As a result of following the steps outlined in this guide, I’ve been able to transform my Samsung Z Fold 4 into a truly personalized and efficient device. The optimized formatting has enhanced my overall user experience, making it a joy to use both for work and leisure. In conclusion, I highly recommend this “Ultimate Guide: Formatting Your Samsung Z Fold 4” to anyone looking to unlock the full potential of their foldable smartphone. Its comprehensive coverage, clear instructions, and practical tips will help you customize your device to suit your unique preferences and maximize its usability.
Daniel
As a Samsung Z Fold 4 user, I found this guide extremely helpful in customizing and optimizing my device. The step-by-step instructions are clear and easy to follow, making the formatting process a breeze. One of the most impressive features is the ability to adjust the taskbar placement. Having the option to move it to the side or bottom of the screen gives me greater flexibility and control over my workspace. It’s particularly convenient when using the Z Fold 4 in Flex Mode, allowing me to access the taskbar with ease. I also appreciate the guide’s coverage of home screen customization. The Z Fold 4’s expansive display provides ample space for personalization, and the guide offers practical tips on arranging apps, creating folders, and utilizing widgets. Moreover, the section on app scaling proved invaluable. Being able to resize apps independently allows me to optimize the aspect ratio and maximize screen real estate. This is especially useful for apps that I use frequently in split-screen mode, as I can adjust their sizes to suit my preferences. I highly recommend this guide to any Samsung Z Fold 4 user looking to enhance the user experience. It provides a comprehensive overview of all the formatting options available, empowering users to tailor their device to their specific needs and preferences.
John Doe
**Excellent Guide to Formatting the Samsung Z Fold 4** As a tech enthusiast and early adopter of the Samsung Z Fold 4, I found this guide extremely useful in optimizing my device’s formatting. The step-by-step instructions and clear explanations made it a breeze to customize my Fold 4 to suit my specific needs. The section on adjusting the display settings was particularly helpful. I was able to easily modify the refresh rate and color accuracy to enhance my gaming and video streaming experience. The ability to set different aspect ratios for different apps was also a game changer, allowing me to maximize screen real estate without compromising on app functionality. The guide also covered the various options for customizing the home screen layout. I experimented with different widget sizes, app arrangements, and icon themes to create a truly personalized and efficient home screen. The ability to create multiple home screens and assign them different purposes was a bonus, helping me organize my apps and shortcuts more effectively. I also appreciated the detailed instructions on formatting text and media files. The ability to adjust font sizes, styles, and colors not only improved readability but also added a touch of personality to my documents and messages. The guide also covered advanced formatting options such as creating tables and inserting images, making it easy to handle complex documents on the Fold 4’s large display. Overall, this guide served as a comprehensive resource for formatting my Samsung Z Fold 4 to perfection. It helped me unlock the full potential of this innovative device and elevate my mobile experience to a whole new level. I highly recommend it to anyone looking to optimize their Z Fold 4’s formatting for both productivity and entertainment.
Andrew
**Ultimate Formatting Guide for the Samsung Z Fold 4: A Comprehensive Review** As a tech enthusiast and avid Samsung user, I was eagerly anticipating the release of the Z Fold 4. Its groundbreaking design and versatile capabilities immediately captivated my attention. However, like many, I initially grappled with the intricacies of formatting on this unique device. This comprehensive guide has been an invaluable resource in unlocking the full potential of my Z Fold 4. The detailed instructions and clear illustrations have empowered me to customize every aspect of my device, from the home screen layout to the multitasking experience. One of the most impressive features is the ability to create custom folders on the home screen. This has allowed me to organize my essential apps into thematic categories, ensuring quick and easy access. Additionally, the revamped Edge Panel provides a streamlined way to access favorite apps and tools, without cluttering the main screen. The multitasking capabilities of the Z Fold 4 are truly remarkable. The Split Screen and Pop-Up View modes allow me to seamlessly juggle multiple apps simultaneously. The ability to drag and drop text, images, and links between apps has revolutionized my workflow, saving me countless hours. One minor drawback is the lack of a dedicated app drawer. However, the intuitive search bar on the home screen, coupled with the customizable folders, has made app management surprisingly effortless. Overall, the Samsung Z Fold 4 is a technological marvel that provides unparalleled customization options. This formatting guide has been instrumental in my journey of tailoring the device to my specific needs. I highly recommend it to any user who desires a truly personalized and efficient mobile experience. 5/5 stars.
* Bella
As a woman who recently made the switch to the Samsung Z Fold 4, I was thrilled to discover this comprehensive guide on formatting. The intricate design of this device required a unique approach, and this article provided me with all the necessary insights. One aspect that impressed me was the detailed instructions on customizing the home screen. The ability to create multiple panels, arrange widgets efficiently, and even tailor the color scheme to my preferences allowed me to create a truly personalized experience. The step-by-step instructions made the process seamless. Another standout feature was the thorough explanation of app optimization. I learned how to take advantage of the foldable display by using apps that fully embrace the unique form factor. The guide provided specific examples and recommendations, which helped me unlock the true potential of the device. The section on keyboard customization was particularly valuable. I found that the ability to adjust the keyboard size, height, and transparency significantly improved my typing experience. The guide also covered advanced options like split-screen and one-handed modes, which proved incredibly useful in different situations. Beyond the technical aspects, the guide also touched on aesthetic considerations. I appreciated the tips on choosing wallpapers and themes that complement the foldable design. The article emphasized the importance of creating a cohesive look and feel, which enhanced my overall enjoyment of the device. Overall, this guide was an invaluable resource for me as I navigated the nuances of formatting my Samsung Z Fold 4. The clear instructions, practical advice, and attention to both functionality and aesthetics made it an essential resource that I will continue to refer to in the future. Furthermore, I would like to add that the writing style was engaging and easy to follow. The author’s passion for the device was evident throughout the article, which made the reading experience enjoyable and informative.
Maverick
As a proud owner of the Samsung Z Fold 4, I must express my gratitude for this comprehensive guide on formatting. As someone who values organization and efficiency, I found the detailed instructions and visual aids invaluable. The step-by-step approach you provided for customizing app and home screen layouts was particularly helpful. I was able to effortlessly tailor my device to my specific needs, creating a seamless and intuitive user experience. The ability to create multiple home screens and adjust their order allowed me to categorize my apps and widgets in a way that made sense for my workflow. The section on hidden settings and features was an eye-opener. I was delighted to discover functionalities I never knew existed, such as the ability to hide the status bar and enable split-screen view with a simple gesture. These hidden gems have enhanced my productivity and overall enjoyment of the device. I also appreciated the emphasis on the “Labs” section in the Settings app. As an avid tech enthusiast, I eagerly explored the experimental features available here, including the taskbar and gestures for quick actions. These capabilities have further personalized my Z Fold 4 and added an extra layer of convenience to my daily interactions. One suggestion I would make is to include more customization options for the Lock Screen. As the first screen we see upon accessing the device, it deserves just as much attention to detail as the home screen. Providing options to change the clock style, add widgets, or create custom wallpapers would elevate the overall formatting experience. Overall, this guide has been an invaluable resource for me in maximizing the potential of my Samsung Z Fold 4. The clear instructions and extensive coverage of formatting options have empowered me to create a device that perfectly aligns with my needs and preferences. I highly recommend this guide to anyone looking to optimize their Z Fold 4 experience.
* John Smith
**As a dedicated Samsung user and avid tech enthusiast, I was thrilled to get my hands on the Samsung Z Fold 4 and delve into its innovative features.** Formatting this cutting-edge device can be a game-changer, and this comprehensive guide has provided me with a wealth of valuable insights. The meticulous explanations and step-by-step instructions have made the process effortless and enjoyable. One of the aspects I found particularly helpful was the detailed walkthrough of the various display options. As a creative professional, I rely heavily on the large, immersive screen, and the guide’s guidance on customizing the aspect ratio and panel refresh rate has significantly enhanced my workflow. Moreover, the tips on organizing apps and widgets have been invaluable in creating a personalized and efficient home screen. The ability to group related apps into folders and adjust their size and placement has transformed my user experience, making it both aesthetically pleasing and functional. I was also impressed by the thorough coverage of multitasking features. The Z Fold 4’s ability to run multiple apps simultaneously is a productivity powerhouse, and the guide’s instructions on setting up split-screen and pop-up views have made it a breeze to manage my workload seamlessly. Overall, this “Ultimate Guide” has been an indispensable resource in unleashing the full potential of my Samsung Z Fold 4. Its clear and concise language, coupled with its wealth of practical tips and tricks, has empowered me to tailor the device to my specific needs and elevate my mobile experience. Thank you for compiling this exceptional guide! It has not only assisted me in formatting my Z Fold 4 but has also inspired me to explore its capabilities even further.
Thomas Green
As a devoted Samsung enthusiast, I was eagerly anticipating the release of the Z Fold 4 and its impressive foldable display. To make the most of this cutting-edge device, I delved into the vast array of formatting options it offers. One aspect that caught my attention was the Multi-view feature. This allows me to split the screen into multiple panes, enabling me to effortlessly manage various tasks simultaneously. For instance, I can seamlessly browse the web on one pane while jotting down notes on the other. It’s an absolute game-changer for multitasking! Another remarkable formatting feature is the Edge Panel. I’ve customized mine to include my essential shortcuts, such as frequently used apps, contacts, and quick settings. It provides lightning-fast access to my most-needed functions, eliminating the need for tedious navigation. Furthermore, the Flex Mode has proven to be an unexpected gem. When the device is partially folded, it automatically adjusts the screen layout to optimize the user experience. For instance, when watching videos, the video player moves to the top half of the screen while the controls remain accessible on the bottom half. However, one area where I encountered a minor inconvenience was with the virtual keyboard. The keyboard initially felt a bit cramped, but after adjusting the settings to reduce the size, I found it much more comfortable to use. Overall, the Samsung Z Fold 4’s formatting options are a testament to Samsung’s commitment to user experience. From the intuitive Multi-view feature to the customizable Edge Panel and the versatile Flex Mode, the device empowers me to tailor it to my specific workflow and preferences. As a result, I’m able to maximize my productivity, streamline my multitasking, and enjoy an immersive and personalized mobile experience.
 New mods for android everyday
New mods for android everyday