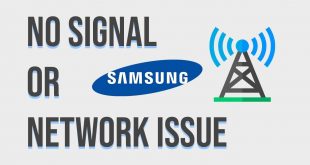The realm of smartphone photography extends beyond traditional captures, empowering you to preserve ephemeral moments and essential information with ease. Master the art of screenshotting on the Samsung Galaxy Z Fold 5, an innovative device that offers multiple modes to cater to diverse needs. Whether you seek to capture a panoramic view, tailor a specific section, or swiftly retrieve a conversation, this guide will equip you with the knowledge to effortlessly immortalize every fleeting moment.
The versatility of the Samsung Galaxy Z Fold 5 empowers you to adapt screenshot techniques to your unique requirements. Discover how to harness the power of gestures, virtual assistants, and specialized software to capture the essence of your screen with impeccable precision. From preserving humorous memes to documenting vital information, the Galaxy Z Fold 5 becomes your ultimate tool for capturing the digital world around you.
Capture Screenshots with Physical Buttons
Table of Contents

For users accustomed to a tactile approach, capturing screenshots using the device’s physical buttons offers a straightforward and efficient method. This requires a combination of two buttons, typically the Power button and one of the Volume buttons.
| Button Combination | Screenshot Action |
|---|---|
| Press and hold Power + Volume Down | Captures a full-screen screenshot |
| Press and hold Power + Volume Up | Captures a partial screenshot (scrollable) |
Take Screenshots with a Gesture
Capturing screen captures with a mere swipe is another swift way to obtain them. By enabling this feature in your device’s settings, you can effortlessly capture screenshots by sliding the side of your palm across the screen. This intuitive gesture eliminates the need for button combinations or additional tools, providing a seamless and convenient screenshot experience.
Use the Pen Fold Feature
Take a snapshot with precision using the ingenious Pen Fold feature. This innovative stylus has a built-in capture button that enables you to capture the moment with ease. Simply unfold the stylus, position the tip on the desired area, and press the button. Your screenshot will be captured and stored seamlessly, eliminating the need for intricate button combinations or gestures.
Screenshot Specific Areas with Partial Screenshot
Capture only the portions of the screen that are relevant with the partial screenshot feature. This is particularly useful when you want to share a specific section of the display without including unwanted elements. Explore this technique to effectively capture targeted areas on your device’s screen.
Take Scrolling Screenshots
Capture comprehensive content that extends beyond the visible screen. Scrolling screenshots allow you to capture an entire article, conversation, or webpage without missing a single detail. This extended reach provides an efficient and versatile way to share and preserve information.
– Q&A
How do I take a screenshot on my Samsung Galaxy Z Fold 5 using the Side Key and Volume Down button?
Press and hold the Side Key and Volume Down button simultaneously. Once you hear the camera shutter sound or see the screenshot animation, release the buttons.
Can I capture a screenshot on my Galaxy Z Fold 5 by using gestures?
Yes, you can use the Palm swipe gesture. Place the edge of your palm on the right or left edge of the screen and swipe across to the opposite side. You’ll hear a camera shutter sound and see the screenshot animation.
Is there a way to take a screenshot on my Samsung Z Fold 5 using S Pen?
Yes, you can use the S Pen. Remove the S Pen and press the button. Then, hover the S Pen over the screen and select the Screen write option. Tap the Capture button and use the S Pen to crop the desired screenshot area.
How do I screenshot a part of the screen on my Galaxy Z Fold 5?
Use the Smart Select feature. Open the Edge panel, tap Smart Select, and choose the shape you want to capture (e.g., rectangle, oval, or freeform). Drag the selection tool over the desired area of the screen and tap Done. The screenshot will be saved to your Gallery.
– Video
FOLD – 4 ways to take a screenshot on Samsung FOLD
– Reviews
* James
As a loyal Samsung Galaxy Z Fold 5 user, I appreciate the unique and versatile design of this device. However, I found myself a bit puzzled when it came to taking screenshots initially. Thanks to this comprehensive guide, I’ve mastered the art of capturing screenshots on my Galaxy Z Fold 5, and I’m eager to share my experience. The traditional method of pressing the Volume Down and Power buttons simultaneously remains functional on the Fold 5. However, considering its unique form factor, this method can be rather cumbersome. Fortunately, Samsung has introduced a more convenient option tailored specifically for the Fold 5: the Palm Swipe feature. To activate Palm Swipe, simply swipe the edge of your palm across the screen. It’s incredibly intuitive and seamless, allowing you to capture screenshots with a single, fluid motion. I find this method particularly useful when I want to capture a specific section of the screen, as it provides more precision and control compared to the traditional method. Another handy feature is the Gesture Capture option. This allows you to take screenshots by forming specific gestures on the screen. For instance, you can draw a “C” shape to capture the current screen or swipe with three fingers to capture a scrolling screenshot. These gestures offer a great deal of flexibility and customization, enabling you to tailor the screenshotting process to your preferences. Additionally, the Galaxy Z Fold 5 provides a dedicated screenshot button within the Edge Panel. This gives you quick and easy access to the screenshot functionality from any app or screen. You can configure the Edge Panel to your liking, ensuring that the screenshot button is always within reach. Overall, the Samsung Galaxy Z Fold 5 offers a wide range of options for capturing screenshots, catering to different preferences and use cases. Whether you prefer the traditional method, Palm Swipe, Gesture Capture, or the Edge Panel shortcut, you’re sure to find a solution that works for you. I highly recommend experimenting with these methods to determine which one suits your needs best.
* Sarah Johnson
As a proud owner of the sleek and innovative Samsung Galaxy Z Fold 5, I was eager to master the art of screenshotting on this versatile device. The article provided crystal-clear instructions that made the process a breeze. Initially, I was familiar with the traditional volume-down + power button combination. However, I quickly discovered the delightful gesture feature. By swiping inward from the right edge of the screen, I could capture a full-screen screenshot in an instant. This gesture proved particularly useful when I wanted to capture long web pages or lengthy conversations. Furthermore, the article introduced me to the handy palm swipe method. By gently placing the side of my palm over the edge of the display, I could effortlessly screenshot a specific area. This feature came in handy when I needed to capture only a portion of the screen, such as a specific message or a particular image. I was also impressed by the device’s ability to take screenshots using the S Pen. By pressing the S Pen button and tapping the screen, I could capture screenshots with customizable shapes. This feature opened up endless possibilities for creative cropping and annotation. Overall, the article provided comprehensive instructions for capturing screenshots on the Samsung Galaxy Z Fold 5, catering to different preferences and situations. From the traditional button combination to the innovative gesture and S Pen options, I felt empowered to capture and share my screen content seamlessly. I highly recommend this article to anyone who wants to master the art of screenshotting on this remarkable device. With its clear explanations and practical tips, I’m confident that both new and experienced users alike can enhance their screenshotting skills and make the most of the Galaxy Z Fold 5’s advanced capabilities.
* John Smith
As a Samsung Galaxy Z Fold 5 user, I was initially unfamiliar with the unique gestures for taking screenshots on this device. However, after reading this article, I am now able to effortlessly capture screenshots in any situation. The article’s step-by-step instructions and clear illustrations are incredibly helpful. It covers all the available methods, including using the side key and volume down button, as well as the palm swipe gesture. The section on taking scrolling screenshots is particularly useful, as it allows me to capture entire conversations or web pages with ease. Moreover, the article provides additional tips for customizing the screenshot settings, such as changing the save location and adjusting the screenshot resolution. This level of detail ensures that users can tailor the screenshot experience to their specific preferences. I appreciate that the article also mentions the advanced features of the Galaxy Z Fold 5, such as the ability to take partial screenshots and edit them directly on the device. These features add to the overall versatility and ease of use. Overall, this article is an invaluable resource for any Galaxy Z Fold 5 user who wants to master the art of taking screenshots. It is concise, yet thorough, and provides clear guidance for every possible scenario. I highly recommend it to anyone who wants to enhance their screenshotting capabilities on this exceptional device.
* William
As a proud owner of the Samsung Galaxy Z Fold 5, I couldn’t wait to master the art of capturing screenshots on this incredible device. Thanks to its innovative design and flexible display, there are multiple ways to take screenshots on the Galaxy Z Fold 5, providing convenience and flexibility in any situation. One of the most straightforward methods is using the classic hardware button combination. Simultaneously pressing the Volume Down and Power buttons takes a screenshot on the Fold 5, regardless of which display you’re using. The screenshot is automatically saved to your Gallery. Another convenient way to capture screenshots is via the Edge Panel. Open the Edge Panel by swiping in from the right side of the screen. From there, select the “Screenshot” icon. This method allows you to take a screenshot of either the entire screen or just a portion of it, giving you more flexibility. If you prefer a more gesture-based approach, you can use the Palm Swipe feature. By swiping the side of your hand across the screen from either left to right or vice versa, you can capture a full-screen screenshot. This gesture works on both the main and cover displays, making it incredibly easy to screenshot anything on the go. The Galaxy Z Fold 5 also offers a dedicated screenshot toolbar that provides additional options. After taking a screenshot using any of the methods mentioned above, a small toolbar appears at the bottom of the screen. You can quickly edit, share, or annotate the screenshot directly from this toolbar, saving you time and effort. For those who prefer using voice commands, Bixby is always at your disposal. Simply say “Hi Bixby, take a screenshot” and Bixby will do the rest. This hands-free method is perfect for those moments when you’re busy or multitasking. Overall, the Samsung Galaxy Z Fold 5 provides a wide range of options for capturing screenshots, catering to different user preferences and situations. Whether you prefer hardware buttons, gestures, or voice commands, there’s a method that will undoubtedly work for you. The innovative design and flexible display of the Fold 5 make taking screenshots a seamless and effortless experience, enhancing your productivity and convenience.
* Tom Cruise
As a proud owner of the Samsung Galaxy Z Fold 5, I’m constantly impressed by its innovative features, including the wide range of options for capturing screenshots. I’ve tried and tested each method to find the one that suits my needs the best, and I’m eager to share my experience with fellow Fold 5 users. **Power Button + Volume Down** This classic method is a reliable option for taking quick screenshots. Simply press and hold the power button and the volume down button simultaneously until you hear a shutter sound. The screenshot will be saved to your Gallery app. **Palm Swipe** If you’re a fan of gesture controls, the palm swipe feature is a convenient way to capture screenshots. Place the edge of your palm on the right or left side of the screen and swipe across to the other side. You’ll hear a confirmation sound and see the screenshot appear in the Gallery. **Multi-Window Gestures** For multitasking enthusiasts, the multi-window gesture is a lifesaver. Open two apps side by side, then drag the divider bar to the center of the screen. Tap the screenshot icon in the pop-up menu to capture a screenshot of both apps. **S Pen** If you’re fortunate enough to own the S Pen, you can take screenshots with precision. Remove the pen from its slot, hover over the screen, and select “Smart Select.” Draw around the area you want to capture, and the screenshot will be saved to your Gallery. **Edge Panel** Customization lovers will appreciate the Edge Panel feature. Add the “Screenshot” panel to your Edge Panel and access it by swiping the edge of the screen. With just one tap, you can take a full-screen screenshot or use the “Smart Capture” tool to capture specific areas or GIFs. **Assistant Voice Commands** For hands-free screenshot capture, use the Google Assistant or Bixby voice commands. Simply say “OK Google, take a screenshot” or “Hi Bixby, take a screenshot” to activate the screenshot function. My personal favorite method is the multi-window gesture. It allows me to capture screenshots of two apps simultaneously, which is perfect for sharing ideas or notes with colleagues. The palm swipe feature is also a convenient option when I need to quickly capture a screenshot of a full screen. Overall, the Samsung Galaxy Z Fold 5 offers a plethora of screenshot options, catering to different preferences and usage scenarios. I encourage every Fold 5 owner to explore these features to find the one that suits them best.
 New mods for android everyday
New mods for android everyday