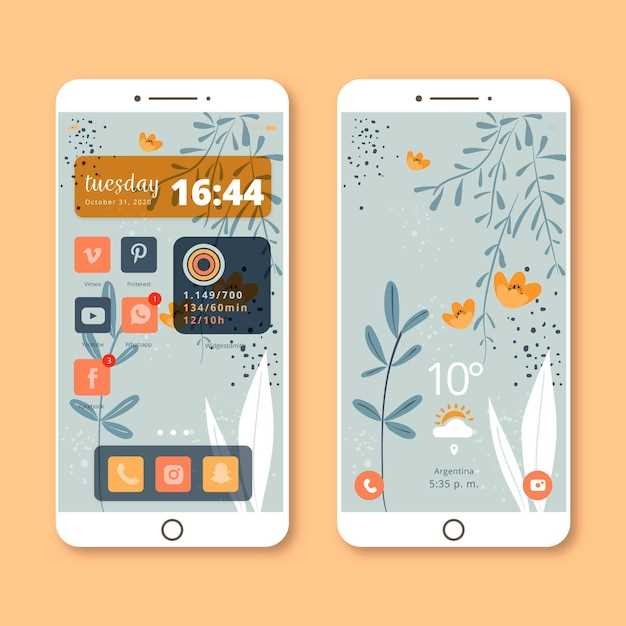
Most smartphone users only scratch the surface of their device’s settings, but unlocking these hidden depths can significantly enhance your user experience. Our article delves into the myriad of options available within your Motorola smartphone, empowering you to tailor your mobile companion to your unique preferences and needs. From customizing notifications to optimizing performance, this comprehensive guide provides a roadmap to the vast settings landscape that awaits.
We’ll navigate the labyrinth of categories, decoding the complexities and explaining each option’s impact. Whether you’re a seasoned techie or a novice user, our meticulous exploration will arm you with the knowledge to harness the full potential of your Motorola smartphone. Get ready to elevate your mobile experience, one setting at a time!
Customizing Notifications and Gestures
Table of Contents
Tailor your device to your preferences by customizing the way you receive notifications and interact with your phone. This section delves into the nuances of customizing these settings.
Configure notifications to your liking, adjusting the appearance, sound, and vibration patterns. Fine-tune the settings to ensure you’re notified only of what’s important, without overwhelming interruptions.
Unlock the power of gestures to streamline your interactions. Assign specific actions to swift gestures, such as flicking your wrist to open the camera or twisting your hand to mute incoming calls. These intuitive gestures enhance your experience, making tasks more efficient and enjoyable.
Table: Customization Options

| Notification Setting | Gesture Setting |
|---|---|
| Appearance: Color, size, icon | Wrist flick: Camera |
| Sound: Volume, tone | Twist hand: Mute |
| Vibration: Pattern, intensity | Double tap screen: Flashlight |
Optimizing Display and Accessibility
Fine-tuning the display and accessibility features of your device enhances both visual perception and ease of use. This section delves into practical tips and settings that optimize your viewing experience while ensuring access to essential functionality for individuals with diverse needs.
Customizing Display Settings

Tailor the display to suit your preference:
| Setting | Description |
|—|—|
| Brightness | Adjust screen luminance based on ambient lighting.
| Font Size and Style | Set text size and appearance for better readability.
| Color Temperature | Tune color temperature for reduced eye strain.
| Screen Timeout | Manage screen on-time to conserve battery.
| Adaptive Brightness | Enable adaptive brightness for automatic adjustments. |
Enhancing Accessibility Features
Access these features for ease of use:
| Feature | Description |
|—|—|
| Voice Assistant | Utilize voice commands to control device features.
| Magnification | Enlarge screen contents for visual clarity.
| TalkBack Screen Reader | Provide voice-guided navigation for the visually impaired.
| Color Inversion | Invert display colors for improved contrast.
| Hearing Aids | Pair hearing aids for enhanced audio clarity. |
Managing Storage and Battery
Optimizing storage and battery performance is crucial for a seamless mobile experience. This section provides a comprehensive guide to effectively manage these essential aspects of your device.
Storage Management
| Action | Description |
|---|---|
| Clear App Cache | Removes accumulated temporary data from apps, freeing up storage space. |
| Uninstall Unused Apps | Identifies and removes apps that are no longer required, reducing clutter and optimizing space. |
| Use Cloud Storage | Transfers files, photos, and other data to online storage platforms, freeing up device memory. |
| Optimize Internal Storage | Analyzes storage usage and suggests actions to declutter and prioritize essential files. |
Battery Management
| Feature | Description |
|---|---|
| Power Saving Modes | Adjusts device settings to conserve energy, extending battery life. |
| Battery Usage Monitoring | Tracks battery consumption by apps and processes, allowing for optimization. |
| Background App Restriction | Limits the activities of background apps, reducing unnecessary energy drainage. |
| Screen Brightness Optimization | Automatically adjusts screen brightness based on ambient light, preserving battery life. |
Troubleshooting Common Issues
If you’re experiencing issues with your device, it can be frustrating. This section provides a troubleshooting guide to help you resolve common problems. By following the steps in this guide, you should be able to identify and fix the issue with your device.
The following table lists common issues and provides potential solutions:
| Issue | Solution |
|---|---|
| Device is not responding | Try restarting the device. If the device is still not responding, try a hard reset. |
| Device is slow or freezing | Close any unused apps. Clear the cache and data of apps that are causing problems. Restart the device. |
| Battery is draining quickly | Check for apps that are using a lot of battery and close them. Adjust the screen brightness and turn off any unnecessary features. |
| Device is overheating | Close any apps that are using a lot of resources. Remove the device from its case. Let the device cool down before using it again. |
| Camera is not working | Check if the camera lens is clean. Restart the camera app. If the problem persists, try a hard reset. |
| Wi-Fi is not connecting | Make sure that Wi-Fi is turned on. Check if the Wi-Fi network is working properly. Reset the network settings on the device. |
| Bluetooth is not connecting | Make sure that Bluetooth is turned on. Check if the Bluetooth device is discoverable. Reset the Bluetooth settings on the device. |
| GPS is not working | Make sure that GPS is turned on. Check if the GPS satellites are visible. Reset the GPS settings on the device. |
| Device is not showing up on a computer | Try using a different USB cable. Restart the device and the computer. Try connecting the device to a different USB port on the computer. |
| Other issues | If you are experiencing any other issues with your device, try restarting it. If the problem persists, try a hard reset. |
Advanced Settings and Developer Options
Unlock the full potential of your device with the Advanced Settings and Developer Options menu. Here, you’ll find a plethora of customization and troubleshooting tools that empower you to tailor your device’s functionality, optimize performance, and gain access to hidden features. Dive into this section to unleash the true capabilities of your smartphone.
This menu is recommended for advanced users who possess a technical understanding of Android systems. It’s not uncommon to find enthusiast communities and online resources dedicated to sharing tips and tutorials on utilizing these advanced settings effectively.
Accessing Support and Documentation
If you encounter issues with your device or have any inquiries, you can access a wealth of support and documentation resources to assist you.
FAQs
What is the best way to optimize battery life on my Motorola device?
To optimize battery life on your Motorola device, you can enable the “Battery Saver” mode, which reduces background activity and limits app notifications. Additionally, you can adjust the screen brightness, turn off Bluetooth and Wi-Fi when not in use, and close unused apps to conserve battery power.
How do I customize the home screen on my Motorola device?
To customize the home screen on your Motorola device, you can long-press on the screen to access the customization menu. Here, you can change the wallpaper, add or remove widgets, and rearrange app icons to create a personalized layout that meets your preferences.
Can I use my Motorola device as a wireless hotspot?
Yes, you can use your Motorola device as a wireless hotspot to share your internet connection with other devices. To enable the hotspot feature, go to the Settings app, select “Network & Internet” and then “Hotspot & Tethering”. You can then configure the hotspot settings, such as the network name and password, and connect other devices to your hotspot.
Can I use gesture controls on my Motorola device?
Yes, many Motorola devices support gesture controls. You can enable gesture controls in the Settings app under the “Gestures” or “Motion Controls” section. These gestures allow you to perform various actions, such as opening the camera, taking screenshots, or silencing incoming calls, by using specific hand or finger movements.
 New mods for android everyday
New mods for android everyday



