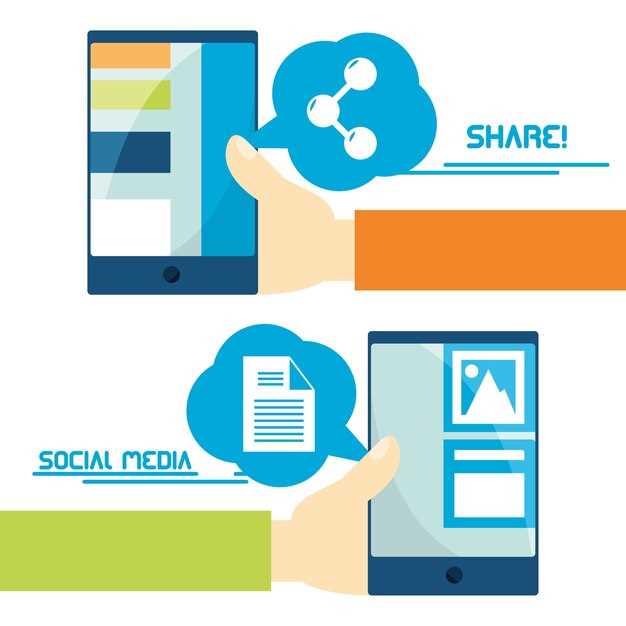
In an era of ceaseless information overload and constant connectivity, the ability to manage multiple tasks concurrently has become an indispensable skill. Split-screen multitasking offers a groundbreaking solution, allowing users to seamlessly divide their screens into multiple sections, each displaying a separate application. This revolutionary feature empowers individuals to effortlessly juggle tasks, enhance productivity, and optimize their mobile experience.
Navigating the intricacies of split-screen multitasking can initially seem daunting, but with the right guidance, users can effortlessly master this technique. This comprehensive guide delves into the intricacies of split-screen functionality, elucidating the nuanced settings and configurations that govern its seamless operation. By embarking on this instructional journey, users will gain the knowledge and confidence to effectively harness the transformative power of split-screen multitasking, unlocking a realm of possibilities for efficient task management and enhanced mobile productivity.
Motorola Dual Apps Settings: Ultimate Guide
Table of Contents

In this extensive guide, we’ll delve into the intricacies of Motorola’s Dual App feature, providing a comprehensive overview of its functions and empowering you to harness its full potential for seamless multitasking. By exploring the customizable options and advanced features, you’ll optimize your device’s performance, enhance productivity, and revolutionize your mobile experience.
## Split-Screen Setup: Step-by-Step Tutorial
In this section, we will provide a comprehensive guide on how to set up split-screen multitasking on your Android device.
### Step 1: Enable Split-Screen
1. Go to **Settings** > **Display** > **Advanced** > **Split screen**.
2. Toggle the switch to **On**.
### Step 2: Open Apps in Split-Screen View
There are two ways to open apps in split-screen view:
| Method | Instructions |
|—|—|
| **Recent Apps Button** | 1. Open the app you want to use in split-screen. 2. Press and hold the **Recent Apps** button. 3. Drag and drop the app icon to the top or bottom half of the screen. |
| **App Switcher** | 1. Open the app you want to use in split-screen. 2. Swipe up from the bottom of the screen to open the app switcher. 3. Tap the **Split Screen** icon next to the app icon. |
### Step 3: Adjust Screen Layout
Once you have opened two apps in split-screen view, you can adjust their screen layout by dragging the divider bar between them. You can also tap and hold the divider bar to change the screen orientation to landscape or portrait mode.
### Step 4: Close Split-Screen View
To close split-screen view, simply drag the divider bar all the way to the top or bottom of the screen.
App Cloning: Creating Multiple Accounts
In today’s world, many of us need to maintain separate accounts for personal and professional use. App cloning provides a convenient solution by allowing you to create multiple instances of the same app with distinct login credentials. This powerful feature offers significant advantages, empowering you to:
- Keep personal and business communications separate
- Manage different social media profiles
- Play games with multiple identities
Here’s a simple guide to help you clone apps on your smartphone:
| Steps | Instructions |
|---|---|
| 1. Enable App Cloning: | Locate the App Cloning feature in your device’s settings. Typically, it’s under “Advanced Settings” or “App Management.” |
| 2. Select Apps to Clone: | Choose the apps you want to clone. Some devices allow you to clone any app, while others may have restrictions. |
| 3. Create Separate Instances: | The cloned apps will appear as separate icons on your home screen. Launch each instance and sign in with the desired account. |
Remember, cloned apps operate independently of the original app. Changes made in one instance will not affect the other. This allows you to maintain unique settings, notifications, and data for each account. Enjoy the convenience of managing multiple accounts seamlessly on your smartphone with app cloning!
Customizing Split-Screen Layout: Resize and Position
Transform your mobile multitasking experience by tailoring the split-screen layout to your preference. This section delves into the seamless ways you can resize and reposition the app windows, granting you optimal screen real estate and a personalized multitasking setup.
Troubleshooting Dual Applications: Common Issues and Solutions
While Dual Applications offer numerous benefits, occasional issues may arise. This section aims to provide a clear and concise walkthrough of common difficulties you may encounter, along with step-by-step solutions to resolve them effectively:
Notifications Not Syncing:
Solution: Ensure that notifications for both the original and cloned applications are enabled in your device’s settings. Additionally, check if there are any specific permissions or limitations for these applications affecting notification delivery.
App Cloning Fails:
Solution: Verify that your device meets the software and hardware requirements for running Dual Applications. Additionally, confirm that the applications you intend to clone are compatible with this feature. If the issue persists, consider restarting your device.
Cloned Applications Crashing:
Solution: Update both the original and cloned applications to their latest versions. Check for any available system updates for your device. If the issue remains, try clearing the cache and data for the affected applications.
Data Not Syncing Between Applications:
Solution: Ensure that the original and cloned applications are both logged into the same account. Additionally, check if there are any specific data transfer settings within the applications that need to be configured.
Icons Not Displaying Properly:
Solution: Restart your device. If the issue persists, try clearing the cache and data for the Dual Applications feature in your device’s settings.
Benefits and Use Cases: Enhanced Productivity and Customization
Modernized app settings empower users to unlock unparalleled potential in their mobile devices. By embracing a multifaceted approach to app management, we unlock myriad benefits and practical use cases that revolutionize our productivity and personalization capabilities.
Amplified Efficiency and Seamless Multitasking
The ability to concurrently run multiple applications empowers users to navigate tasks with unprecedented agility. Whether you require simultaneous access to email, navigation, and music while navigating, or effortlessly juggling social media, messaging, and document editing, the split-screen functionality transforms your device into a veritable productivity powerhouse.
Customized Experience: Tailored to Your Needs
With the flexibility to tailor app settings to your unique preferences, you can cultivate a truly personalized mobile experience. Utilize multiple accounts for social media, messaging, and email, ensuring seamless management of your professional and personal spheres. Customize notifications to prioritize essential alerts, minimizing distractions and maximizing productivity.
FAQs
Q: Can I use Dual Apps on all Motorola devices?
A: Dual Apps is available on most Motorola devices running Android 7.0 Nougat or later. However, some devices may not support this feature due to hardware limitations or carrier restrictions.
Q: Why are some of my apps not available for cloning?
A: Some apps, such as system apps and apps that rely on specific hardware features, may not be available for cloning. Additionally, some apps may restrict cloning due to security or licensing reasons.
 New mods for android everyday
New mods for android everyday



