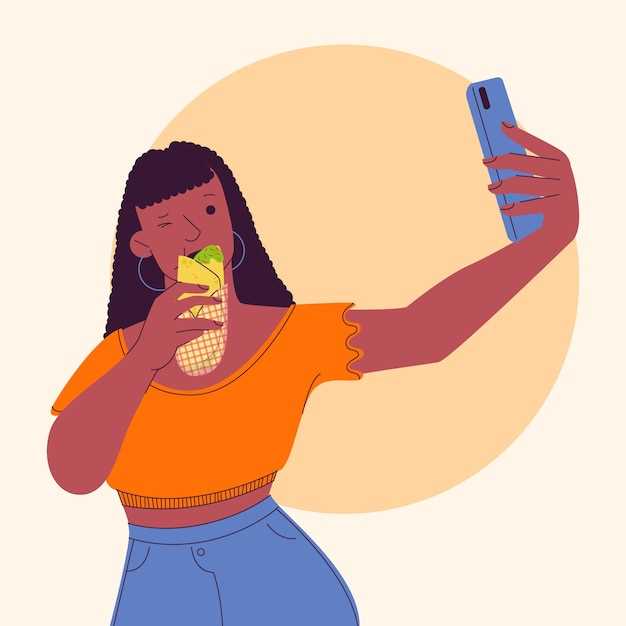
Smartphones have revolutionized our ability to capture life’s precious moments. However, when the camera app encounters technical difficulties, it can be a frustrating experience. If you find yourself grappling with a non-responsive camera on your mobile device, it’s essential to embark on a diagnostic journey to identify and resolve the underlying issue.
This article will provide a comprehensive guide to troubleshooting camera app malfunctions on smartphones. We will delve into a range of potential causes, from hardware glitches to software bugs, and present effective solutions to restore your device’s imaging capabilities. Whether you’re experiencing a frozen camera, blurry images, or unexpected error messages, our thorough investigation will empower you with the knowledge to rectify the problem and get back to capturing your memories.
Check for Updates and Restart
Table of Contents
If your camera is not functioning as expected, it’s recommended to check for updates. Updates may include fixes for known issues, performance enhancements, and new features. Restarting your device can also help clear any temporary glitches or conflicts that could be affecting the camera’s functionality. To update and restart your device:
For Android devices:
- Go to the “Settings” menu.
- Scroll down and select “System.”(Steps may vary slightly depending on Android version)
- Tap on “System updates” or “Software updates.”(Steps may vary slightly depending on device model)
- If an update is available, tap on “Download and install.”(Steps may vary slightly depending on device model)
- Once the update is downloaded, your device will automatically restart to apply the changes.
For iOS devices:
- Go to the “Settings” menu.
- Tap on “General.”(Steps may vary slightly depending on iOS version)
- Select “Software Update.”
- If an update is available, tap on “Download and Install.”(Steps may vary slightly depending on device model)
- Once the update is downloaded, your device will automatically restart to apply the changes.
Clear App Data and Cache

When troubleshooting camera issues, clearing the app data and cache can help resolve minor glitches and improve performance. This action removes temporary files associated with the camera app without affecting personal photos or videos.
Grant Necessary Permissions
To ensure the proper functioning of your device’s camera, you must grant it the necessary permissions. These permissions allow the camera to access crucial resources that enable it to take pictures, record videos, and handle files. Without these permissions, the camera may encounter problems and fail to operate correctly.
Enable Camera in Device Settings
If you’re experiencing issues with the camera functionality on your mobile device, another potential solution is to check the device settings to ensure that camera access is enabled.
Note: The steps to enable camera access may vary slightly depending on the specific device model and Android version.
Troubleshoot Hardware Issues
If you’re facing consistent problems with your camera, it’s prudent to rule out any underlying hardware complications. This section guides you through the necessary steps for hardware troubleshooting, helping you identify and potentially resolve camera malfunctions related to physical components or external factors.
Contact Motorola Support
If you’ve tried all the troubleshooting steps above but your problem persists, it’s time to seek professional help. Motorola offers comprehensive support options to assist you with any issues related to your device or its applications.
To contact Motorola Support, you can use the following methods:
- Online Help Center: Access the official Motorola support website for detailed articles, user forums, and online troubleshooting tools.
- Live Chat: Initiate a live chat session with a Motorola representative for real-time assistance.
- Phone Support: Call the Motorola Support number for direct assistance from a technical specialist.
- Email Support: Send an email to Motorola’s support team outlining your issue and any relevant information.
Note: Support availability and contact information may vary depending on your location.
FAQs
My Motorola camera app isn’t working. What could be the cause?
There could be several reasons why your Motorola camera app isn’t working. It could be due to software glitches, insufficient storage space, outdated software, or even hardware issues. To troubleshoot the issue, you can try restarting your phone, clearing the camera app’s cache, updating the app or your phone’s operating system, and checking for any physical damage to the camera module.
I’ve tried restarting my phone and clearing the camera app’s cache, but the app still won’t open. What else can I do?
If restarting your phone and clearing the camera app’s cache didn’t resolve the issue, you can try updating the camera app or your phone’s operating system. To update the camera app, go to the Google Play Store and check for any available updates. To update your phone’s operating system, go to the Settings app and check for any system updates.
I updated the camera app and my phone’s operating system, but the camera app still crashes when I try to use it. What’s wrong?
If updating the camera app and your phone’s operating system didn’t fix the issue, it’s possible that there’s a hardware issue with your phone’s camera module. To check for hardware issues, you can try using a different camera app or taking a photo in safe mode. If the camera app still crashes or the photos are blurry, it’s likely that the camera module needs to be replaced.
I took my phone to a repair shop and they said the camera module needs to be replaced. How much will that cost?
The cost of replacing a camera module varies depending on the model of your Motorola phone and the repair shop you choose. However, you can expect to pay anywhere from $100 to $300 for the repair. If you’re comfortable with DIY repairs, you can also purchase a replacement camera module online and replace it yourself. This option is usually cheaper, but it requires some technical skills and may void your phone’s warranty.
 New mods for android everyday
New mods for android everyday



