
Android, renowned for its open-source nature, empowers users to tailor their mobile experience with limitless possibilities. Among these options lies the ability to install standalone applications, packaged as APKs, from sources beyond the official Google Play Store. While this versatility unlocks a world of customization, it can introduce complexities in the installation process. Thankfully, a reliable tool known as ADB (Android Debug Bridge) offers a seamless solution to overcome these obstacles and facilitate a swift and efficient APK installation.
ADB, a versatile command-line tool, establishes a bridge between your Android device and a computer. Harnessing this connection, users can execute various operations directly from their computer’s terminal, including the effortless installation of APKs. This article delves into the intricacies of ADB, providing a step-by-step guide to set up the connection between your device and computer. Additionally, it explores a range of ADB commands tailored specifically for APK installation, catering to both novice and experienced users alike.
Connecting Device to ADB
Table of Contents
Establishing a secure connection between your Android device and ADB (Android Debug Bridge) is essential for successful component management and troubleshooting. This section provides a comprehensive guide on connecting your device to ADB, ensuring a seamless communication channel for subsequent operations.
Installing APK via ADB
This section provides a detailed guide on how to install APK files on Android devices using the Android Debug Bridge (ADB). ADB is a versatile tool that allows you to perform various operations on connected devices, including package management.
To successfully install APK files via ADB, you must have the ADB tool installed on your computer and have USB debugging enabled on your device. Once the prerequisites are met, follow the steps below to initiate the installation process:
- Connect your device to the computer using a USB cable.
- Open a command prompt or terminal window on your computer.
- Navigate to the directory where the ADB executable is located.
- Enter the following command to push the APK file to your device:
adb push /path/to/apk.apk /sdcard/apk.apk
- Once the file has been transferred, use the following command to install it:
adb install /sdcard/apk.apk
The installation process may take a few seconds to complete. Once it is finished, the APK file will be installed on your device, and you can launch the app from the app drawer.
Uninstalling APK via ADB
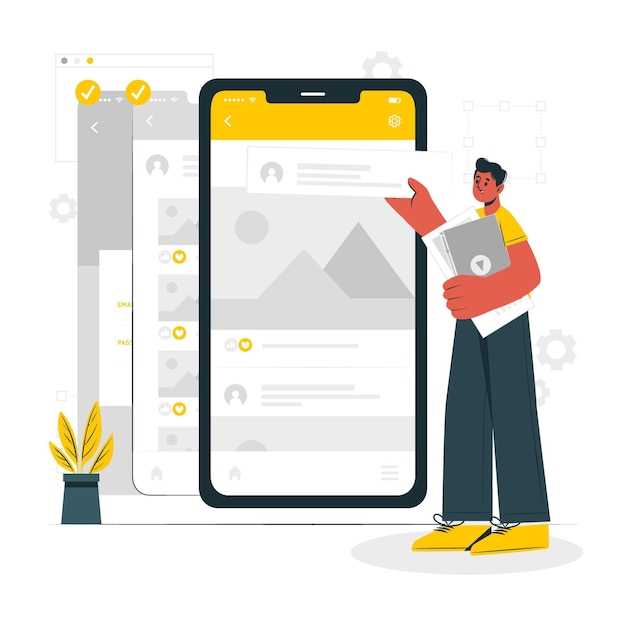
In this section, we will delve into the process of seamlessly removing APKs from your Android device utilizing the Android Debug Bridge (ADB). ADB provides a convenient command-line interface for interacting with your device and executing various operations, including APK uninstallation.
Managing Multiple APKs with ADB
Handling numerous APK files on an Android device can be efficiently managed through ADB (Android Debug Bridge). ADB offers a comprehensive set of commands to facilitate the installation, uninstallation, and management of multiple APKs effortlessly.
| Command | Description |
|---|---|
| adb install [apk_file_path] | Installs an APK file onto the device. |
| adb uninstall [package_name] | Uninstalls an installed APK based on its package name. |
| adb shell pm list packages | Lists all installed packages on the device. |
| adb shell pm path [package_name] | Displays the path to the installed APK file. |
Troubleshooting Tips for ADB Installation
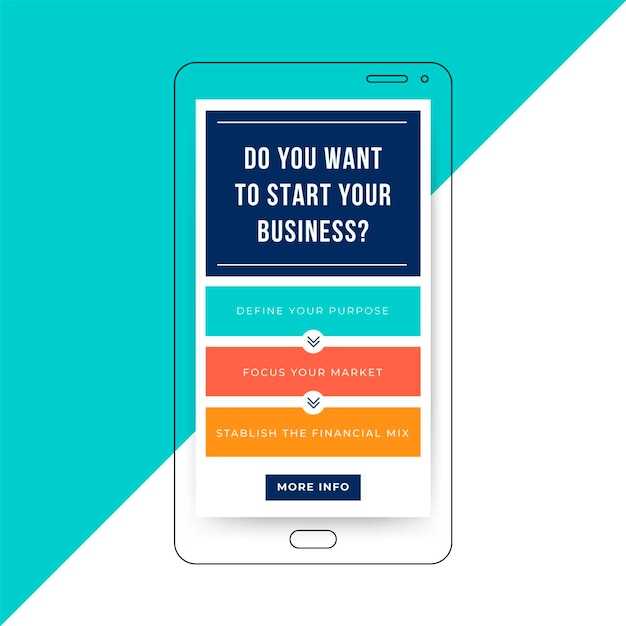
If you encounter difficulties while installing ADB, consider the following troubleshooting suggestions. These tips aim to help you identify potential issues and resolve them efficiently.
FAQ
How do I enable USB debugging on my Android device?
To enable USB debugging, go to “Settings” > “Developer options” on your device. If “Developer options” is not visible, go to “Settings” > “About phone” and tap “Build number” seven times to enable it. Then, toggle the “USB debugging” switch to the on position.
Can I install APKs on my device without using a USB cable?
Yes, you can use ADB over Wi-Fi to install APKs wirelessly. To do this, connect your device and computer to the same Wi-Fi network. Then, use the “adb connect” command to establish a connection. For example: adb connect 192.168.1.100:5555 (replace 192.168.1.100 with your device’s IP address).
What do the different ADB install options do?
The “-r” option replaces an existing app with the same package name. The “-d” option grants all permissions to the installed app. The “-t” option allows the app to be installed on external storage (if supported by the device). The “-g” option grants root permissions to the installed app.
How do I solve the “adb: failed to install…” error?
This error can occur for several reasons. Make sure that your device is connected properly and USB debugging is enabled. Check if the APK file is valid and not corrupted. You may also need to grant additional permissions or disable security features on your device.
Is it possible to install多个 APKs at once using ADB?
Yes, you can install multiple APKs simultaneously using ADB. Simply use the following command, replacing “path/to/apk1.apk” and “path/to/apk2.apk” with the paths to your APK files: adb install-multiple path/to/apk1.apk path/to/apk2.apk
What is the purpose of using ADB?
ADB, or Android Debug Bridge, is a powerful tool that allows you to communicate with your Android device from a computer. It can be used for various tasks, including installing APKs, debugging apps, and backing up data.
Can I use ADB to install APKs on my Android device without rooting it?
Yes, you can install APKs on your Android device without rooting it using ADB. However, you need to enable USB debugging on your device and have the appropriate drivers installed on your computer.
 New mods for android everyday
New mods for android everyday



