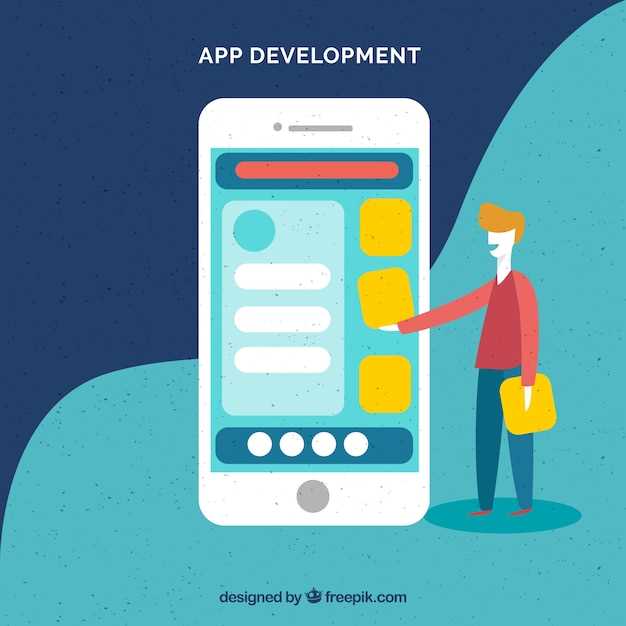
In the digital realm, where convenience reigns supreme, the seamless installation of applications from one device to another is an essential aspect of modern technology. The ability to effortlessly transfer and utilize applications between diverse platforms empowers users with the flexibility and efficiency they crave in their daily interactions.
This article delves into the intricacies of simplifying the installation process between Windows and Android devices. By exploring the available methods and leveraging intuitive tools, we aim to provide a comprehensive guide that will alleviate the complexities often associated with cross-platform application installation. Embrace the transformative power of seamless app integration and elevate your mobile experience to new heights!
Connecting Your Devices
Table of Contents
Establishing a seamless connection between your Windows computer and Android device is crucial for transferring APK files and facilitating effortless installations. This section will guide you through the simple steps necessary to connect your devices, ensuring a smooth and efficient installation process.
Prerequisites:
- Turn on Wi-Fi or Bluetooth on both your computer and Android device.
- Ensure that both devices are connected to the same Wi-Fi network or have Bluetooth enabled.
Step 1: Enable File Sharing:
On your Android device, navigate to Settings > System > Developer Options (if not visible, tap About Phone and repeatedly tap Build Number to enable Developer Options). Turn on USB debugging for file sharing.
Step 2: Connect via USB Cable:
Connect your Android device to your PC using a USB cable. Your computer will automatically detect the device and allow you to transfer files.
OR
Step 3: Connect via Wi-Fi:
On your computer:
- Open Network & Internet settings.
- Go to Wi-Fi and click Mobile Hotspot.
- Turn on mobile hotspot.
On your Android device:
- Go to Settings > Network & Internet > Wi-Fi.
- Connect to the Wi-Fi network created by your computer.
Step 4: Grant File Transfer Permission:
Your Android device will prompt you for permission to transfer files. Tap Allow to grant access and establish a connection with your computer.
Enabling USB Debugging Mode
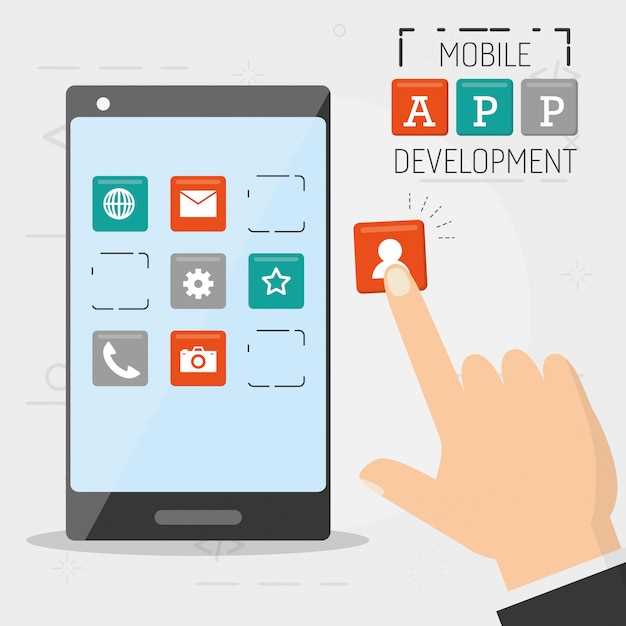
Initiating the USB Debugging Mode is a crucial step in the seamless installation of software from a Windows system onto your Android device. By activating this mode, you will grant your computer the necessary permissions to establish a secure and reliable connection with your Android device. This section will provide a comprehensive guide on how to enable this mode, ensuring that you proceed with the subsequent steps without hindrance.
Installing Android Platform Tools
To effectively manage Android devices and perform various operations such as debugging, installing software, and accessing file systems, you’ll need to equip your system with essential tools. These tools are collectively referred to as Android Platform Tools and provide a comprehensive suite of capabilities for interacting with Android-based devices. This section guides you through the process of installing these tools on your system, ensuring you possess the necessary infrastructure to embark on your Android management journey.
Using Platform Tools to Install APKs
If you want a more direct method of installing APKs, you can utilize Android’s Platform Tools. These tools provide a command-line interface for carrying out various tasks on Android devices.
Prerequisites:
- Download the Platform Tools for your operating system.
- Connect your Android device to your computer via USB.
- Enable USB debugging on your device.
Steps:
- Extract the Platform Tools ZIP file to a convenient location.
- Open a command window or terminal and navigate to the extracted folder.
- Enter the following command to install an APK:
adb install [apk filename] - The APK will be installed on your device.
Troubleshooting Common Issues
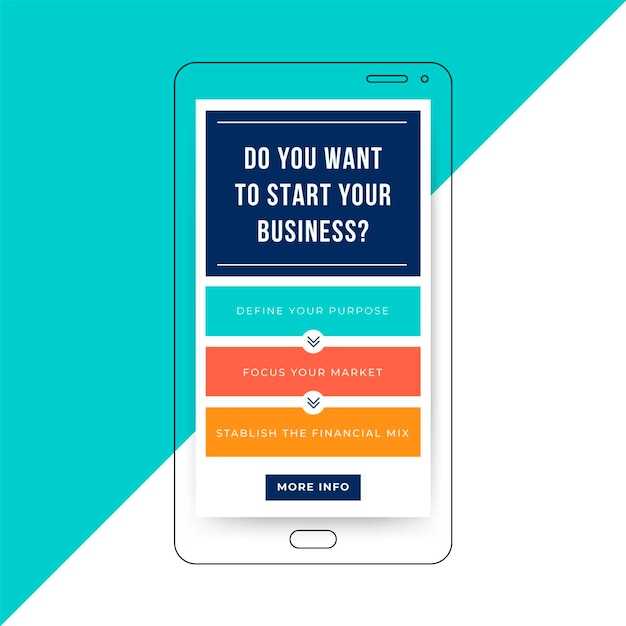
Despite being a straightforward process, occasionally you may encounter glitches while installing Android apps on your device. This section will provide comprehensive solutions to rectify these prevalent problems, ensuring a seamless app installation experience.
Questions & Answers
How do I install an APK file from Windows to my Android device?
To install an APK file from Windows to your Android device, you’ll need to use an APK installer tool. There are several popular options available, such as APK Installer, APKPure Installer, and AirDroid. Once you’ve chosen an installer tool, simply follow its instructions to connect your Android device to your computer and transfer the APK file. The installer will then guide you through the installation process and ensure that the app is properly installed on your device.
Can I install APK files wirelessly without connecting my Android device to my computer?
Yes, there are wireless methods to install APK files from Windows to Android devices. One common approach is to use an app like AirDroid, which allows you to transfer files and manage your Android device remotely. Alternatively, you can use a dedicated APK installer app that supports wireless transfers. These apps typically use QR codes to establish a connection between your computer and Android device, enabling you to transfer and install APK files wirelessly.
What are the benefits of using an APK installer tool for Windows to install APK files on Android?
Using an APK installer tool for Windows offers several benefits when installing APK files on Android devices. These tools provide a convenient and streamlined way to install apps without relying on the Google Play Store. They also offer additional features, such as the ability to manage installed apps, verify APK integrity, and troubleshoot installation issues. Additionally, APK installers can be used to install apps that may not be available in the Play Store, giving you greater flexibility and control over your device’s software.
Is it safe to install APK files from untrusted sources?
Installing APK files from untrusted sources poses potential risks to your Android device. APKs can contain malicious software or may request excessive permissions that could compromise your privacy or security. To ensure safety, it’s recommended to only install APKs from reputable sources, such as the Google Play Store or well-known app repositories. Additionally, you should carefully review the permissions requested by the app and make sure you understand why they are necessary.
 New mods for android everyday
New mods for android everyday



