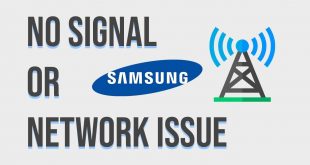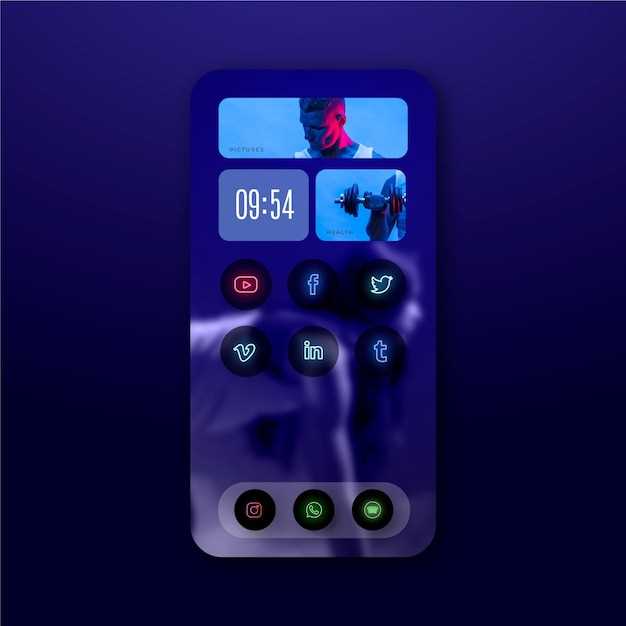
In the realm of foldable technology, the Samsung Galaxy Z Fold 5 stands out as a canvas for seamless multitasking and immersive entertainment. With its unique form factor, capturing screenshots becomes a nuanced art form that requires specific finesse and technique. Embark on a comprehensive journey into the world of screenshotting on the Z Fold 5, where we’ll uncover the intricacies of capturing every precious moment from your foldable masterpiece.
Navigate the intricate folds and explore the versatile options available to capture your screen. From the classic button combination to innovative gesture controls, we’ll delve into the nuances of each method, empowering you to effortlessly preserve your digital creations. Discover the secrets of capturing both single and multiple screenshots, ensuring that every element of your foldable masterpiece is immortalized.
Take Perfect Screenshots with Advanced Foldable Controls
Table of Contents

Unlock the full potential of your Samsung Galaxy Z Fold 5’s foldable design when taking screenshots. With its unique hinge and flexible screen, you can capture images and videos in ways that go beyond simple button presses. Master these advanced controls to elevate your screenshot game and create visually stunning captures.
Capture the Fold and Unfold Experiences Seamlessly
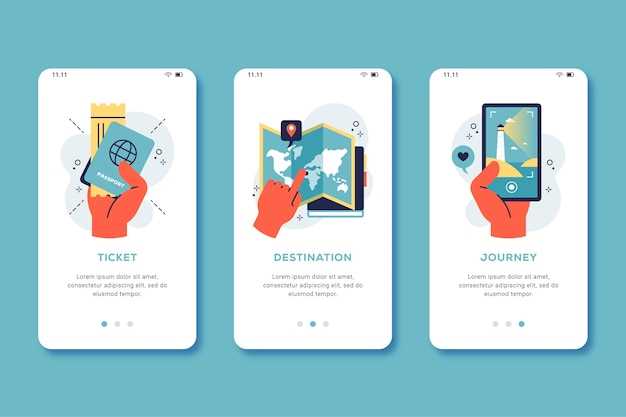
Take advantage of the Galaxy Z Fold 5’s unique design to expand your screenshotting capabilities. Capture both the folded and unfolded views of your device, providing a comprehensive record of your actions and interactions. Explore the possibilities to share your foldable experiences with ease.
Maximize Efficiency with Split Screen Screenshots
Enhance your productivity by utilizing split screen screenshots. This feature enables you to capture two distinct sections of the display simultaneously, allowing you to share or reference multiple applications or documents with ease. Whether you need to document a conversation and the corresponding notes or compare information from separate sources, split screen screenshots provide a versatile solution for efficient information management.
Customize Screenshot Options for Enhanced Precision
Tailor the screenshot functionality to suit your specific needs by adjusting various settings. Access the Advanced options within the Screenshot menu to modify the following parameters:
- Screenshot Area: Crop the screenshot to capture only a specific portion of the screen.
- Scroll Capture: Capture longer screenshots that span multiple pages or applications.
- Image Format: Choose between JPEG or PNG file formats for different levels of compression and detail.
Troubleshooting Common Screenshotting Issues
Despite the advanced features of the Z Fold 5, you may occasionally encounter challenges when capturing screenshots. This section provides a comprehensive guide to resolving common problems you might face.
Unexpected Outcomes When Taking Screenshots
If your screenshots are not being saved, distorted, or appear incomplete, it’s worth verifying:
- Inadequate Storage Space: Ensure your device has sufficient storage capacity.
- Disabled Permissions: Check if the necessary permissions for accessing the screen capture function are enabled.
- Outdated Software: Keep your Z Fold 5’s software up-to-date for optimal performance.
Inconsistent Gestures or Actions
If you’re having trouble invoking the screenshot gesture or navigating the interface, consider:
- Inconsistent Gestures: Practice performing the gestures multiple times to ensure accuracy.
- Faulty Sensors: If the sensors responsible for gesture detection are not functioning properly, seek professional repair.
- Accessibility Settings: Review your accessibility settings to ensure they are not interfering with screenshot gestures.
Additional Tips
For further assistance, consider:
- Restart Your Device: A simple restart can often resolve minor software glitches.
- Contact Support: If the issue persists, contact Samsung support for expert assistance.
Unlock Creativity with Samsung S Pen Screenshot Additions
Elevate your digital note-taking and expand your creative horizons with the S Pen’s innovative screenshot enhancements. Capture key insights, ideas, and inspiration effortlessly, and unleash a world of possibilities with the S Pen’s suite of versatile tools. Explore the seamless integration of the S Pen with the Galaxy Z Fold 5’s screenshot capabilities, and discover how this dynamic duo empowers you to transform mere images into invaluable assets.
– Q&A
What’s the easiest way to take a screenshot on the Samsung Galaxy Z Fold 5?
The most straightforward method is taking a screenshot by pressing both the volume down and power keys simultaneously.
Is there a way to capture only a specific portion of the screen?
Yes, you can use the “Smart Select” feature to draw a custom shape around the area you want to capture.
Can I take a scrolling screenshot to capture an entire webpage or conversation thread?
Yes, the Galaxy Z Fold 5 offers a “Scroll Capture” feature that allows you to capture extended content that doesn’t fit on a single screen.
How can I edit and share screenshots conveniently?
After capturing a screenshot, a toolbar appears, allowing you to quickly edit, share, or add markups to your screenshot.
Can I customize the screenshot shortcuts on my Galaxy Z Fold 5?
Yes, you can modify the screenshot shortcuts by navigating to “Settings” > “Advanced Features” > “Screenshots and Screen Recorder.” Here, you can adjust the options for taking screenshots with the volume keys, swipe gesture, or S Pen.
Can I capture screenshots on the Samsung Galaxy Z Fold 5 when the device is folded?
Yes, you can capture screenshots on the Samsung Galaxy Z Fold 5 when the device is folded. To do this, simply press the volume down and power buttons simultaneously. The screenshot will be captured and saved to your device’s gallery.
– Video
Galaxy Z Flip 5: How to Take Screenshot & Scrolling Capture Screenshot
– Reviews
* Robert
As an avid Samsung Galaxy Z Fold user, I was thrilled to discover this comprehensive guide on mastering screenshotting techniques. The intricate design of the Z Fold 5 presents unique opportunities and challenges for capturing screen content effectively. The article meticulously covers various methods, such as the traditional power and volume down combo and the innovative palm swipe gesture. However, what truly impressed me was the detailed explanation of the “Screen Capture with S Pen” feature. As a frequent note-taker, having the ability to effortlessly capture specific portions of the screen while simultaneously jotting down annotations has proven invaluable. Moreover, the guide delves into advanced techniques like “Scrolling Screenshot” and “Bixby Voice Capture.” The ability to capture lengthy web pages or conversations in their entirety with ease is a game-changer. The integration of Bixby voice commands adds a convenient hands-free option, allowing me to capture screenshots even when my hands are full. One aspect that could be further explored is troubleshooting common issues encountered during screenshotting. For instance, the guide could provide solutions for cases where the screen capture does not respond or results in a blank image. Additionally, addressing potential differences in screenshotting functionality between the Z Fold 5 and other Samsung devices would enhance the article’s comprehensiveness. Overall, this guide serves as a comprehensive and indispensable resource for anyone seeking to maximize their screenshotting capabilities on the Samsung Galaxy Z Fold 5. The clear instructions, informative screenshots, and advanced techniques empower users to capture and share crucial information seamlessly, boosting productivity and efficiency.
* William
As an avid Samsung Galaxy enthusiast, I was thrilled to get my hands on the latest Galaxy Z Fold 5. One of the features I was particularly excited about was the improved screenshot capabilities. This comprehensive guide has been an invaluable resource in mastering the art of screenshotting on this cutting-edge device. The article covers all the essential techniques, from basic button combinations to advanced gestures and S Pen options. I found the step-by-step instructions incredibly clear and easy to follow. The illustrations and animated GIFs further enhance the user experience, making it effortless to visualize the process. One feature I particularly appreciate is the ability to capture scrolling screenshots, allowing me to capture long web pages or documents in their entirety. The article provides detailed instructions on how to achieve this, ensuring seamless documentation and sharing. Another highlight is the integration of the S Pen. I was unaware of the versatile screenshotting options it offers, such as capturing sections of the screen or adding handwritten notes to screenshots. These capabilities elevate the Galaxy Z Fold 5’s screenshotting functionality to a whole new level. Furthermore, the article explores the various editing and sharing options available. I was impressed by the ability to quickly crop, annotate, and share screenshots directly from the notification panel. This streamlined workflow saves me time and effort. Overall, this guide has been an indispensable companion for unlocking the full potential of the Samsung Galaxy Z Fold 5’s screenshot capabilities. It has empowered me to capture, edit, and share information with ease and efficiency. As a tech-savvy individual, I highly recommend this article to anyone who wants to elevate their screenshotting game.
John
As an avid user of the Samsung Galaxy Z Fold 5, I was thrilled to discover the comprehensive screenshotting guide in this article. As someone who frequently captures and shares both full screen and partial screen images, I found the article’s detailed explanations and illustrations immensely helpful. The guide provides a clear overview of the various screenshotting methods available on the Fold 5, including physical button combinations, gesture controls, and the Smart Select feature. Particularly useful for me was the section on capturing scrolling screenshots, which allows me to capture long web pages or chats in their entirety without missing any content. Another aspect I appreciated was the inclusion of detailed instructions on editing screenshots using the built-in editor. I learned about adding annotations, cropping, and drawing on screenshots, which has greatly enhanced my ability to create visually informative images. I especially love the Fold 5’s unique “Split View” screenshot feature, which enables me to capture screenshots of two apps simultaneously. This feature has proven to be invaluable for sharing comparisons, tutorials, and social media posts. Moreover, I found the guide’s tips on using Bixby for screenshotting particularly helpful. I’ve always been hesitant to use voice commands, but the article demonstrated how easy and convenient it can be to capture screenshots using Bixby’s voice assistant. Overall, this comprehensive guide has significantly improved my screenshotting skills on the Samsung Galaxy Z Fold 5. I highly recommend it to anyone looking to master the art of screenshotting on this versatile device. The detailed instructions, clear illustrations, and practical tips have made the process effortless and efficient, allowing me to capture, edit, and share my screenshots with ease.
* MrCool
As a proud owner of the Samsung Galaxy Z Fold 5, I was eager to delve into this comprehensive guide to screenshotting. I’ve always been an avid screenshotter, capturing everything from important work documents to hilarious memes. However, the Z Fold 5’s unique foldable design presented new challenges and opportunities for this seemingly mundane task. The article meticulously covers the various techniques for capturing screenshots, from the familiar “Power + Volume Down” combination to the innovative “Palm Swipe” gesture. I particularly appreciate the detailed instructions for capturing partial screenshots and scrolling screenshots, which have greatly enhanced my productivity. The guide also delves into the advanced options for editing and sharing screenshots. I was impressed by the ability to draw or write on screenshots before sending them off to colleagues or friends. The integration with Samsung’s S Pen further expands the possibilities for detailed annotations and artistic expression. One aspect that caught my attention was the mention of third-party screenshot apps. While the native screenshot functionality is robust, it’s always helpful to know about alternative options that may offer additional features or customizations. The guide provides a curated list of recommended apps, giving users the flexibility to choose the best solution for their needs. Overall, this article has been an invaluable resource for unlocking the full potential of screenshotting on the Samsung Galaxy Z Fold 5. It has not only expanded my knowledge of the available techniques but also inspired me to explore creative and efficient ways to capture and share my digital experiences. I highly recommend this guide to anyone looking to master screenshotting on this exceptional device.
Emma Smith
As a proud user of the Samsung Galaxy Z Fold 5, I was thrilled to discover this comprehensive guide on mastering screenshotting. The unique characteristics of the foldable display can be daunting for those accustomed to traditional smartphones. However, this guide provides clear and detailed instructions on capturing screenshots in various scenarios, including the main screen, cover screen, and split-screen mode. One feature that I particularly appreciate is the ability to take scrolling screenshots. Previously, capturing a long web page or conversation required multiple screenshots and manual stitching. With the Z Fold 5, I can seamlessly capture an entire page in one fluid motion. The resulting screenshot is a single, coherent image, saving me time and effort. The guide also covers advanced techniques, such as palm swiping and using the S Pen. Palm swiping is a quick and intuitive way to capture a screenshot without fumbling with buttons. I found it to be particularly useful when my hands are full or when I want to screenshot something quickly. The S Pen adds another layer of convenience, allowing for precision screenshots and the ability to annotate or draw on the captured image directly. Furthermore, the guide addresses the complexities of screenshotting in split-screen mode. It provides step-by-step instructions on capturing screenshots of both apps simultaneously or just one of them. This feature is incredibly handy for sharing specific parts of my screen or creating comparisons between apps. Overall, this guide has been an invaluable resource for me. It has demystified the art of screenshotting on the Samsung Galaxy Z Fold 5, empowering me to capture and share information with ease. The clear instructions, illustrations, and detailed explanations have made the learning process a breeze. I highly recommend this guide to any Z Fold 5 user looking to master this essential smartphone skill.
 New mods for android everyday
New mods for android everyday