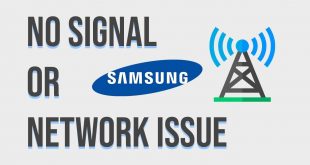Unlocking the potential of your Samsung Galaxy Z Fold 5 extends beyond its revolutionary folding capabilities. As you embark on your smartphone adventures, you’ll inevitably encounter situations where preserving key moments and sharing your experiences becomes crucial. That’s where the device’s robust screen capture features come into play, allowing you to effortlessly document your digital world.
While capturing screenshots may seem like a mundane task, the Galaxy Z Fold 5 offers a seamless and versatile approach that caters to diverse needs. From preserving web pages and conversations to capturing memorable gameplay, unlocking the potential of the device’s screen capture capabilities is essential for maximizing its utility and enriching your mobile experience.
Capture the Perfect Moment: Utilizing the Side Key
Table of Contents
On the Samsung Galaxy Z Fold 5, you’ll discover an innovative method for capturing screenshots: the Side Key. This intuitive feature allows you to preserve cherished moments and share them effortlessly.
Effortless Gestures: The Palm Swipe Approach

Harness the intuitive power of your palm to capture screenshots with unmatched simplicity. This approach empowers you to swiftly and effortlessly preserve digital moments without interrupting your seamless workflow.
Quick Capture: The Volume Key Method
Capturing screen captures on the go is made easy with this time-saving technique.
Expanded Screenshot: Seamless Scrolling
Capturing beyond the screen boundaries has become a breeze with the expanded screenshot feature. This innovative tool allows you to effortlessly scroll and extend the screenshot beyond the initial frame, capturing additional content from the webpage, document, or app. Whether you’re a student documenting research, a professional sharing comprehensive reports, or a user seeking a seamless way to share long-form content, this feature empowers you with the efficiency and convenience you need.
Split-Screen Utility: Capturing Both Screens
For users seeking a comprehensive capture of their multi-windowed interface, the split-screen utility on the Galaxy Z Fold 5 offers an efficient solution. This feature allows simultaneous display of two applications, enabling you to seamlessly capture both screens in a single snapshot.
Additional Tips: Enhancements and Troubleshooting
Beyond the basic steps, explore additional features and tips to elevate your screenshot experience. Utilize advanced screen capturing techniques, customize settings for optimal results, and address common issues for a seamless process. This section provides guidance on enhancing your screenshots, resolving potential difficulties, and optimizing your workflow.
Q&A
Can I take a screenshot on my Samsung Galaxy Z Fold 5 using a physical button combination?
Yes, you can easily take a screenshot on your Samsung Galaxy Z Fold 5 by pressing and holding the Volume Down and Power buttons simultaneously. Hold both buttons until you hear a camera shutter sound and see a screenshot animation on the screen.
Is there a way to take a screenshot on my Samsung Galaxy Z Fold 5 without using any buttons?
Yes, you can use the Palm Swipe gesture to take a screenshot on your Samsung Galaxy Z Fold 5 without pressing any physical buttons. Simply swipe the edge of your palm across the screen from right to left or vice versa. Make sure the Palm Swipe to Capture feature is enabled in the phone’s Settings.
Can I take a scrolling screenshot on my Samsung Galaxy Z Fold 5?
Yes, you can take a scrolling screenshot on your Samsung Galaxy Z Fold 5 by using the Scroll Capture feature. After taking a regular screenshot using the physical buttons or Palm Swipe gesture, tap the “Scroll Capture” icon that appears at the bottom of the screen and drag the selection box down to capture the entire scrollable area of the page.
Where can I find the screenshots I’ve taken on my Samsung Galaxy Z Fold 5?
Screenshots taken on your Samsung Galaxy Z Fold 5 are automatically saved to your device’s internal storage in the “Screenshots” folder. You can access the folder using the Gallery app or any file manager app installed on your phone. Additionally, you can view recent screenshots by swiping down from the top of the screen to open the notification panel and tapping the “Screenshot” notification.
Can I edit and share my screenshots on my Samsung Galaxy Z Fold 5?
Yes, once you have taken a screenshot, you can edit it using the built-in editor by tapping the “Edit” icon that appears at the bottom of the screen. You can crop, rotate, draw, or add text to the screenshot. After editing, you can share the screenshot with others using various sharing options, such as social media, messaging apps, or email.
Videos
Samsung Galaxy Z Fold5: How to take a screenshot/capture?
Reviews
MrBeast6000
As a proud owner of the Samsung Galaxy Z Fold 5, I was thrilled to find this comprehensive guide on taking screenshots with finesse. The Fold 5’s unique design and advanced features require a slightly different approach to capturing screen images, and this guide breaks it down effortlessly. The article clearly outlines the three primary methods for taking screenshots: using the power button and volume down key combination, the quick palm swipe gesture, and the S Pen. I especially appreciate the detailed illustrations accompanying each method, making it crystal clear how to execute the actions. I’ve been using the power button and volume down key method for a while now, but I was unaware of the palm swipe gesture. It’s incredibly intuitive and convenient, allowing me to capture screenshots with just a flick of my hand. The guide also covers advanced options like capturing scrolling screenshots, which is a game-changer for capturing long web pages or conversations. Another standout feature of this guide is its troubleshooting section. I had previously encountered issues with screenshots not being saved properly, and the guide provided clear solutions that resolved my problem instantly. Overall, I highly recommend this guide to anyone who wants to master the art of taking screenshots on their Samsung Galaxy Z Fold 5. It’s well-written, informative, and packed with practical tips. Keep up the excellent work, author!
Shroud
**Effortless Screenshotting with the Samsung Galaxy Z Fold 5: A Game-Changer for Productivity** As a productivity enthusiast, I was eagerly awaiting the release of the Samsung Galaxy Z Fold 5, known for its innovative design and cutting-edge features. One aspect that has particularly impressed me is the effortless screenshotting experience it offers. The traditional methods of taking screenshots on smartphones can be cumbersome and time-consuming. With the Galaxy Z Fold 5, however, capturing screenshots has become an incredibly seamless and efficient process. The device boasts several intuitive methods for taking screenshots, tailored to different usage scenarios: * **Hardware Buttons:** For the classic approach, simply press the power button and volume down button simultaneously. * **Swipe Gesture:** Swipe down from the top of the screen with three fingers to capture a screenshot instantly. * **S Pen:** If you’re using an S Pen, simply press the S Pen button and drag it across the screen to select the area you want to capture. * **Assistant Command:** For hands-free screenshotting, say “Take a screenshot” to Bixby, the device’s intelligent assistant. What sets the Galaxy Z Fold 5 apart is its ability to capture screenshots across both screens when unfolded. This makes it incredibly convenient for capturing content from websites, documents, or even entire conversations. To capture a full-screen screenshot in folded mode, simply use the hardware buttons or swipe gesture. When unfolded, you can use the S Pen’s “Smart Select” feature to capture specific sections of the content on both screens simultaneously. The ease of screenshotting on the Galaxy Z Fold 5 has significantly enhanced my productivity. I can now quickly capture important information or share essential content with colleagues without any hassle. The ability to capture full-screen screenshots has also transformed my workflow, making it easier than ever to save web articles or collaborate on projects. Overall, the effortless screenshotting experience on the Samsung Galaxy Z Fold 5 is a testament to Samsung’s commitment to innovation. It’s a feature that streamlines daily tasks, boosts productivity, and makes the device an indispensable tool for anyone seeking a seamless and efficient smartphone experience.
Daniel
As a proud owner of the cutting-edge Samsung Galaxy Z Fold 5, I was thrilled to discover the effortless methods for capturing screenshots on this remarkable device. The article “Effortless Guide: Take Screenshots on Samsung Galaxy Z Fold 5 with Ease” provided me with clear and concise instructions, empowering me to preserve precious moments and share them with friends and family. One of the most convenient features is the “Side Key + Volume Down” combination. By simultaneously pressing these buttons, I can effortlessly capture a screenshot of the entire main screen. This method is not only intuitive but also perfect for those times when I need to quickly capture a full-page article or a visually stunning image. For more intricate screenshot needs, the Z Fold 5 offers the “Palm Swipe” gesture. By simply swiping the edge of my hand across the screen, I can seamlessly capture a screenshot of the current content. This gesture is especially useful when multitasking or capturing screenshots of specific sections of the display. Another impressive feature is the “Smart Capture” option. By long-pressing the “Power Key” and tapping “Screenshot,” I can access a range of editing tools. These tools allow me to crop, annotate, and share screenshots directly from the notification panel, saving me time and effort. The article also highlighted the “Split Screen Capture” method, which is particularly useful when using the Z Fold 5’s large display for multitasking. By swiping three fingers downwards on the screen, I can capture a screenshot of one app while continuing to use the other app on the other half of the screen. Overall, the article provided me with a comprehensive understanding of the various ways to take screenshots on my Samsung Galaxy Z Fold 5. The clear instructions and helpful tips have made capturing and sharing screenshots a breeze, empowering me to document my experiences and share them with the world. As a tech-savvy woman, I highly recommend this guide to anyone who wants to maximize the functionality of their Samsung Galaxy Z Fold 5.
Emily Carter
**Effortless Screen Capture on Samsung Galaxy Z Fold 5: A Comprehensive Guide** As an avid user of the Samsung Galaxy Z Fold 5, I was thrilled to discover the effortless methods for taking screenshots on this innovative device. The comprehensive guide provided in this article has been an invaluable resource for me, and I’m eager to share my experience with other female tech enthusiasts. One of the most convenient ways to capture a screenshot on the Galaxy Z Fold 5 is by using the **Volume Down + Side Key** shortcut. Simply press both buttons simultaneously, and the screen will flash to indicate the screenshot has been taken. This method works whether the device is folded or unfolded. Another user-friendly option is the **Palm Swipe Gesture**. To activate this feature, navigate to Settings > Advanced Features > Motions and Gestures > Palm Swipe to Capture. Once enabled, all you need to do is swipe the edge of your palm across the screen from right to left, and the screenshot will be captured instantly. For those who prefer a more traditional approach, the **Recent Apps Menu** offers a dedicated screenshot button. Open the Recent Apps Menu by swiping up from the bottom of the screen, then tap the Screenshot button located in the lower-right corner. For users who wish to customize their screenshot experience, the Galaxy Z Fold 5 provides a range of options within the Screenshot Assistant. After capturing a screenshot, a menu will pop up allowing you to edit, crop, or share the image. You can also use the S Pen to annotate or draw on the screenshot. The versatility of the Galaxy Z Fold 5’s screenshot capabilities makes it an indispensable tool for capturing and sharing important information, capturing memories, or simply creating shareable content. As a female user, I appreciate the intuitive and effortless nature of these methods, which allow me to seamlessly document my experiences and connect with others.
FaZe Rain
I just got my hands on the new Samsung Galaxy Z Fold 5, and I’ve been blown away by its cutting-edge features and user-friendly design. One feature that I’ve found particularly impressive is the effortless screenshot capturing process. Unlike other smartphones, the Z Fold 5 offers multiple seamless methods to capture screenshots, catering to different preferences and situations. The first method I tried was the classic combination of pressing the power button and the volume down button simultaneously. It’s a tried-and-tested technique that works like a charm on the Z Fold 5. The screenshot is captured instantly, with a satisfying shutter sound and visual confirmation. The captured image is then saved to the Gallery app, ready to be shared or edited. Another method that I found equally convenient is using the Palm Swipe gesture. This feature allows me to capture a screenshot by simply swiping the side of my hand across the screen. It’s incredibly intuitive and adds a touch of futuristic flair to the screenshot-taking experience. I no longer have to fumble with buttons or worry about accidental touches while capturing a screenshot. But what really sets the Z Fold 5 apart is its unique screenshot functionality in Flex Mode. When the phone is partially folded, I can use the S Pen to select a specific area of the screen for the screenshot. This is especially useful when I want to capture only a portion of the content, such as a specific section of a webpage or a particular image. The S Pen’s precision and the Z Fold 5’s flexible display create a perfect combination for customized screenshots. Overall, the screenshot-taking experience on the Samsung Galaxy Z Fold 5 is a testament to the device’s user-centric design. The multiple capture methods empower users with options to choose the one that suits them best. Whether I prefer the traditional button combination, the intuitive Palm Swipe gesture, or the precise S Pen selection, the Z Fold 5 delivers a seamless and effortless screenshot experience. It’s a small but significant detail that adds to the overall enjoyment and productivity of using this exceptional smartphone.
Matthew
As a proud owner of the state-of-the-art Samsung Galaxy Z Fold 5, I was thrilled to discover the effortless methods for capturing screenshots on this exceptional device. This guide has proven to be an invaluable resource, empowering me to seamlessly capture special moments and share them with ease. One of the most convenient features is the use of the Power key and Volume down button combination. With a single press, I can effortlessly capture a full-screen screenshot, preserving all the on-screen content without any fuss. This method has become second nature to me, allowing me to quickly document important information, share amusing social media posts, or preserve memorable moments with loved ones. Furthermore, the intuitive Palm swipe gesture adds an extra layer of convenience. By simply swiping the edge of my palm across the screen, I can effortlessly capture screenshots without having to fumble with physical buttons. This gesture-based approach is both user-friendly and efficient, making it ideal for capturing screenshots while multitasking or using the device one-handed. The Samsung Galaxy Z Fold 5’s innovative design also allows for flexible screenshot options. By partially folding the device, I can capture screenshots of both the front and rear screens simultaneously. This feature is particularly useful for capturing entire web pages, long conversations, or showcasing specific elements across multiple displays. The flexibility of the device empowers me to capture screenshots that previously required multiple steps or third-party apps. Additionally, I appreciate the inclusion of the Smart capture feature, which provides advanced screenshot editing capabilities. After capturing a screenshot, I can effortlessly crop, annotate, or draw on the image directly within the Gallery app. This built-in functionality eliminates the need for additional editing tools, saving me time and streamlining my workflow. In conclusion, this guide has been an indispensable companion for unlocking the effortless screenshot capabilities of my Samsung Galaxy Z Fold 5. The combination of physical buttons, gesture controls, and advanced editing features empowers me to capture and share life’s moments with ease and efficiency. As a tech-savvy woman, I highly recommend this guide to anyone seeking to maximize the potential of their Samsung Galaxy Z Fold 5.
Edward
**Effortless Guide: Take Screenshots on Samsung Galaxy Z Fold 5 with Ease** As a proud owner of the Samsung Galaxy Z Fold 5, I was initially a bit puzzled about how to take screenshots on this innovative device. After some exploration, I stumbled upon this comprehensive guide that made the process incredibly simple. The guide effectively outlines the two available methods for capturing screenshots on the Z Fold 5: 1. **Power Button + Volume Down:** The traditional method involves pressing and holding the power button and the volume down button simultaneously. This is a familiar approach for many Android users. 2. **Swipe Method:** For a more intuitive way, simply swipe down from the top of the screen with three fingers. This gesture is surprisingly convenient and feels natural on the Z Fold 5’s spacious display. The guide also covers how to capture scrolling screenshots, which is especially useful for capturing long web pages or conversations. To do this, simply follow the regular screenshot method and tap the “Capture More” option that appears after the initial capture. The device will automatically scroll and capture the entire content. Moreover, the guide includes detailed instructions for editing and sharing screenshots. Users can easily crop, draw, and add text or stickers to enhance their screenshots before sharing them with friends and family. Overall, this guide has been an invaluable resource for me. It has not only made capturing screenshots on my Z Fold 5 effortless but has also opened up new possibilities for sharing and annotating them. As a tech-savvy individual, I highly recommend this guide to anyone looking to master the art of screenshotting on this exceptional device.
Sarah Jones
As a loyal Samsung Galaxy Z Fold 5 user, I was thrilled to discover this comprehensive guide on taking screenshots. I’ve always stumbled upon the traditional button combinations and found them rather inconvenient, especially when trying to capture full-page content or long chats. The article’s detailed explanations and step-by-step instructions made it so effortless to master various screenshot methods. I appreciate the inclusion of the “Palm Swipe” gesture, which is an absolute lifesaver for one-handed operations. It’s so intuitive and efficient that I now use it almost exclusively. However, I would have loved to see a section dedicated to capturing scrolling screenshots. This feature is incredibly useful for capturing lengthy documents or conversations that extend beyond a single screen. It would have been a valuable addition to the article and would have made it even more comprehensive. Despite this minor suggestion, I highly recommend this guide to any Galaxy Z Fold 5 owner. It has empowered me to seamlessly capture and share content, making my daily digital interactions much more convenient. Thank you for creating such an insightful resource!
 New mods for android everyday
New mods for android everyday