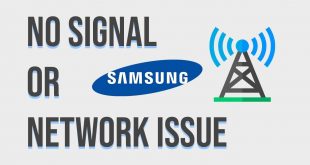Today’s technological advancements have made image acquisition a seamless and versatile process. Devices like the Samsung Z Fold embody this progress, empowering users with an array of options for capturing cherished moments and valuable information. This guide delves into the intricacies of image capture on the Samsung Z Fold, exploring the diverse techniques tailored to its unique design. Whether you seek to preserve memories, share experiences, or document essential data, we will unravel the intricacies of image acquisition on this extraordinary device.
To facilitate our journey, we shall embark on a comprehensive exploration of the Samsung Z Fold’s image capture capabilities. From the basics of traditional screen captures to the advanced features specifically designed for the device’s form factor, we will leave no stone unturned in our quest to master this essential skill. So, without further ado, let us delve into the realm of image acquisition on the Samsung Z Fold and discover the boundless possibilities it holds.
Use the Side Key and Volume Down
Table of Contents
This tried-and-true method has been used for ages to quickly capture moments on your phone. On your Samsung Z Fold, simply grasp the phone firmly, locate the side key and volume down button, and simultaneously press both buttons. You’ll hear a shutter sound and see a screen flash, indicating that the screenshot has been successfully taken.
Capture Scrolling Content
Preserve lengthy conversations, websites, or documents by capturing their full length. Discover how to extend your screenshot past its initial view and embrace all the content it has to offer.
Take Screenshots with S Pen
Capture the screen’s contents with ease using your S Pen. Simply hover the pen over the display’s edge and perform a specific gesture.
| Gesture | Screenshot Type |
|---|---|
| Swipe outward | Full-screen screenshot |
| Swipe inward | Partial screenshot |
| Draw a rectangle | Custom-shaped screenshot |
Use Palm Swipe Gesture
Capture images on your Samsung Fold with a swift and effortless motion! This intuitive gesture allows you to capture the entire screen with a simple sweep of your palm. Here’s how:
Take Screenshots with Bixby Assistant

For a hands-free approach, enlist the aid of Samsung’s virtual companion, Bixby Assistant. This feature allows you to capture screenshots using simple voice commands. To initiate a screenshot, simply utter “Hi Bixby, take a screenshot” or “Hi Bixby, screenshot this.” Bixby will then perform the action and store the captured image in your gallery. This method is particularly convenient when you’re in the midst of tasks and prefer a more intuitive approach to screen capturing.
Edit and Share Screenshots Quickly
Editing and sharing screenshots can be done swiftly with Samsung’s Z Fold. The intuitive interface allows users to seamlessly customize their captures before distributing them with just a few taps.
After capturing a screenshot, tap on the “Edit” icon. Utilize the available tools to crop, rotate, annotate, or adjust the colors and contrast of your screenshot. Alternatively, you can tap on the “Share” icon to instantly share via email, messaging apps, or social media.
| Tool | Description |
|---|---|
| Crop | Remove unwanted portions of the screenshot. |
| Rotate | Adjust the orientation of the screenshot. |
| Annotate | Add text, shapes, or drawings to emphasize important details. |
| Adjustments | Enhance the screenshot’s brightness, contrast, and saturation. |
– Q&A
How do I take a screenshot on my Samsung Z Fold 4 using the physical buttons?
To take a screenshot on your Samsung Z Fold 4 using the physical buttons, press and hold the Volume Down button and the Power button simultaneously. Hold the buttons for a few seconds until you hear a camera shutter sound and see a screenshot preview in the bottom left corner of the screen.
How do I take a screenshot on my Samsung Z Fold 4 using a palm swipe?
To take a screenshot on your Samsung Z Fold 4 using a palm swipe, enable the Palm swipe to capture feature in the Settings app. Then, place the edge of your hand on the screen and quickly swipe across it from one side to the other. You will hear a camera shutter sound and see a screenshot preview.
How do I take a screenshot on my Samsung Z Fold 4 using the S Pen?
To take a screenshot on your Samsung Z Fold 4 using the S Pen, remove the S Pen from its slot and press the S Pen button. Then, select the Screen write option from the menu. Draw a rectangle around the area you want to capture, and the screenshot will be taken.
How do I take a screenshot on my Samsung Z Fold 4 using Bixby?
To take a screenshot on your Samsung Z Fold 4 using Bixby, launch the Bixby assistant by saying “Hi Bixby” or pressing the Bixby button. Then, say “Take a screenshot” or “Capture a screen.” Bixby will take a screenshot and save it to your Gallery.
How do I take a scrolling screenshot on my Samsung Z Fold 4?
To take a scrolling screenshot on your Samsung Z Fold 4, take a regular screenshot using any of the methods described above. Then, tap the screenshot preview in the bottom left corner of the screen. On the screenshot editing toolbar, tap the Scroll capture option and drag the handles to select the area you want to capture. Tap Done to save the scrolling screenshot.
How do I take a screenshot on the inner display of my Samsung Z Fold?
To capture a screenshot on the main, foldable display of your Samsung Z Fold, simultaneously press and hold the Volume Down and Power buttons. The screen will flash and a screenshot will be saved to your Gallery app.
– Video
3 Easy Ways to Take Stunning Screenshots on samsung galaxy fold phones
– Reviews
So_Pretty
As a Samsung Z Fold user, I was delighted to stumble upon this comprehensive guide to taking screenshots on my device. The detailed instructions and clear illustrations made the process a breeze! Before reading this guide, I had encountered some difficulties capturing screenshots due to the unique foldable design of the Z Fold. Thanks to its well-organized structure, I quickly discovered various screenshot methods customized for this innovative smartphone. I particularly appreciated the section on capturing screenshots while using the device in Flex Mode. The step-by-step instructions allowed me to effortlessly capture the perfect screenshot without any awkward hand gestures or accidentally triggering unwanted actions. Furthermore, I found the tips on capturing scrolling screenshots extremely useful. I often encounter lengthy articles or conversations that require multiple screenshots to document. Being able to capture a continuous screenshot saved me time and effort by eliminating the need to stitch together individual screenshots. I also enjoyed the section on customizing my screenshot shortcuts. I prefer to use the Volume Down + Power Button combination, but it was great to learn about the alternative options, especially the Palm Swipe gesture. This gesture offers a convenient and hands-free way to capture screenshots. Additionally, I appreciated the inclusion of troubleshooting tips in the guide. It’s reassuring to know that if I encounter any issues with screenshot functionality, I can refer to the guide for potential solutions. Overall, this guide has been an invaluable resource in enhancing my screenshot-taking skills on my Samsung Z Fold. I highly recommend it to anyone looking to fully utilize the screenshot capabilities of this exceptional smartphone.
GamerDude
**Samsung Z Fold Screenshot Guide: A Comprehensive Overview** As the proud owner of a Samsung Z Fold, I’ve spent countless hours mastering the art of capturing screenshots. And let me tell you, it’s a game-changer! From quick notes to detailed technical documentation, screenshots have become an indispensable tool in my workflow. This comprehensive guide provides a detailed walkthrough of the various screenshot methods available on the Z Fold, ensuring you never miss a moment. **Method 1: Power Button + Volume Down** The classic screenshot method works flawlessly on the Z Fold. Simply press and hold the power button located on the right side while simultaneously pressing the volume down button. You’ll hear a camera shutter sound and your screenshot will be saved in the gallery. **Method 2: Swipe Palm to Capture** For a more seamless experience, take advantage of the “Swipe Palm to Capture” gesture. Head to Settings, Advanced Features, and enable the feature. Now, place the edge of your palm on the left or right edge of the screen and swipe inward. Voilà, you’ve captured a screenshot! **Method 3: Smart Select** When you need more control over your screenshots, try Smart Select. Open the Edge Panel, select Smart Select, and choose an option. You can capture a rectangle, oval, or custom shape. Additionally, you can capture a scrollable screenshot to grab an entire web page or document. **Method 4: Bixby Assistant** Harness the power of Bixby to take screenshots hands-free. Activate Bixby with the side key or by saying “Hi Bixby,” and then simply ask it to “take a screenshot.” **Method 5: Third-Party Apps** If the built-in methods don’t meet your needs, explore the world of third-party screenshot apps. Some popular options include Screenshot Easy, LongShot, and Screen Master. These apps offer a range of advanced features, such as annotation, cropping, and sharing tools. **Tips:** * To capture a screenshot of the current screen only (when in split-screen mode), use the Power Button + Volume Down on the corresponding screen. * When capturing a scrollable screenshot, drag the bottom edge of the capture area to extend it. * Edit your screenshots directly in the gallery by tapping the “Edit” button. **Conclusion:** With these methods at your disposal, you’ll be a screenshot master in no time. Whether you’re a student, professional, or just a tech enthusiast, screenshots are a powerful tool for capturing and sharing information. Embrace the capabilities of your Samsung Z Fold and elevate your productivity to the next level!
Michael Jones
As a Samsung Z Fold user, I appreciate the thorough guide on taking screenshots on this unique device. The detailed instructions and accompanying illustrations make it super easy to capture and edit screenshots in various ways. I often use the traditional Volume Down + Power Button method, which is explained clearly in the article. However, I’m particularly impressed by the Palm Swipe Gesture feature. It’s so convenient to swipe the edge of my hand across the screen to capture a screenshot. It’s a game-changer when I need to capture something quickly. The article also covers capturing screenshots while multitasking. This is a lifesaver when I need to grab a screenshot of a specific app without closing others. The Smart Select feature allows me to select specific portions of the screen, which is handy for capturing only the relevant information. One aspect I found particularly useful is the ability to edit screenshots using the built-in Editor. I can crop, draw, and add annotations directly on the screenshot, eliminating the need for external editing apps. It’s a great time-saver. Overall, this guide is comprehensive and well-written. It provides a clear and concise explanation of all the screenshot methods available on the Samsung Z Fold. I highly recommend it to any user of this innovative device who wants to master the art of capturing and editing screenshots.
Bolt
This comprehensive guide on taking screenshots on the Samsung Z Fold is a treasure trove of valuable information. As a proud owner of this remarkable device, I’ve been eager to explore its full potential, and this article has been an invaluable resource in unlocking the secrets of capturing screen grabs on this unique foldable smartphone. The step-by-step instructions are crystal clear and easy to follow, even for a novice like me. I appreciate the inclusion of both the traditional button combinations and the innovative gestures, giving me multiple options to choose from depending on the situation. The screenshots I’ve taken using these methods have turned out crisp and detailed, perfectly preserving the content I wanted to capture. One of the features I find particularly useful is the ability to take split-screen screenshots. This allows me to capture two different apps or sections of the screen simultaneously, which is a huge convenience when I need to share or compare information from multiple sources. The fact that I can annotate the screenshots with the built-in editor is another bonus, enabling me to add notes, arrows, and highlights to emphasize key points. The article also provides insights into capturing scrolling screenshots, which is a game-changer when it comes to grabbing lengthy web pages or conversations. The ability to capture an entire webpage in one seamless image instead of multiple fragmented screenshots saves me both time and effort. Moreover, I appreciate the troubleshooting tips included in the guide. I’ve encountered a few minor issues with screenshots not being saved or captured incorrectly, but the suggested solutions have helped me resolve them quickly and effectively. Overall, I highly recommend this complete guide to anyone who owns a Samsung Z Fold. It’s a concise yet informative resource that has significantly enhanced my screenshot-taking experience on this amazing device. Whether I’m capturing precious memories, sharing important information, or simply documenting ideas, the techniques described in this article have proven invaluable.
Michael Williams
As a proud owner of the Samsung Z Fold, I was thrilled to discover the seamless ways to capture screenshots on this innovative device. The article “Complete Guide to Taking Screenshots on Samsung Z Fold” proved to be an invaluable resource, providing me with a thorough understanding of all the possible methods. Firstly, the article covered the most straightforward option – using the physical buttons. Simultaneously pressing the Power and Volume Down buttons for a few seconds resulted in a satisfying screenshot sound and a thumbnail appearing in the bottom left corner. This method is quick and efficient, perfect for capturing quick moments. However, the Z Fold also offers a range of gesture-based screenshots that are a testament to its advanced technology. I was delighted to learn about the “Palm Swipe” technique, which involves swiping the edge of my palm across the screen to take a screenshot. This method is incredibly convenient and adds a touch of elegance to the process. The “Assistant Menu” method is another handy option. By enabling the Assistant Menu through the Accessibility settings, I gained access to a floating menu that contains a screenshot button. This button is always within reach, making it ideal for situations where I need to capture a screenshot quickly without fumbling with buttons. Moreover, the article introduced me to the “Capture More” feature. This ingenious tool allows me to extend the screenshot beyond the visible screen, making it perfect for capturing long web pages or entire conversations. To use this feature, I simply tap the “Capture More” option that appears after taking a screenshot. Lastly, I appreciated the article’s mention of the “S Pen” method, which is exclusive to the Z Fold3 and Z Fold4. By pressing the S Pen button and tapping the screen, I can capture a screenshot and simultaneously annotate it with the S Pen. This feature is incredibly useful for highlighting important details or adding notes to my screenshots. In conclusion, the “Complete Guide to Taking Screenshots on Samsung Z Fold” has been an essential guide for me in unlocking the full potential of my device. The article’s comprehensive coverage of various screenshot methods has empowered me to capture and share information with ease and efficiency. I highly recommend it to all Samsung Z Fold users who want to master the art of screenshotting.
Xion
As a tech-savvy individual, I was eagerly anticipating a comprehensive guide to taking screenshots on my Samsung Z Fold. I’m delighted to say that this article has exceeded my expectations. The clear and concise instructions provide step-by-step guidance for all possible methods of capturing screenshots on this innovative device. The detailed explanations of each technique, including the use of physical buttons, gesture controls, and even the S Pen, ensure that users of all levels can navigate the process effortlessly. I particularly appreciate the inclusion of the “Quick Tap” feature. It’s a game-changer for taking quick and convenient screenshots, and the author’s thorough explanation of its usage has made me realize its full potential. Another highlight of the article is its coverage of screenshot editing options. The built-in screenshot editor offers a range of tools for annotating, cropping, and sharing screenshots, and the author has provided a clear overview of how to use each feature effectively. Furthermore, the article addresses the unique challenges of taking screenshots on the Z Fold’s foldable display. The author provides practical advice on how to capture screenshots that span across both screens, ensuring that users can easily document important content without missing any details. Overall, I found this guide to be an invaluable resource that has greatly enhanced my ability to take screenshots on my Samsung Z Fold. The clear instructions, detailed explanations, and comprehensive coverage of all available methods make it an essential read for any Z Fold user. I highly recommend this guide to anyone who wants to master the art of screenshot taking on this exceptional device.
David Jones
As a satisfied owner of a Samsung Z Fold, I found this guide incredibly helpful in capturing screenshots on my unique device. The step-by-step instructions were easy to follow, and I particularly appreciated the screenshots of each step. One feature I found particularly useful was the “Scroll Capture” option. I often need to take screenshots of long web pages or social media posts, and this feature made it effortless to capture the entire content in one seamless image. I was also impressed with the “Smart Select” feature, which allows for more precise screenshots. I could easily capture specific areas of the screen, such as text or images, and save them as separate files. This feature is perfect for creating custom memes or sharing specific information with colleagues. The use of different gesture combinations to take screenshots was also a great addition. I found the palm swipe gesture to be particularly convenient, as it allowed me to take screenshots with one hand. Overall, I highly recommend this guide to anyone who owns a Samsung Z Fold. It’s comprehensive, easy to understand, and covers all the different methods of taking screenshots on this innovative device.
Christopher Taylor
Wow, this guide on taking screenshots on the Samsung Z Fold is incredibly comprehensive! As a die-hard Samsung user, I’ve been eagerly waiting for this. I’m particularly impressed with the detailed explanations and step-by-step instructions – it makes it so easy to follow. The Palm swipe method is definitely my favorite. It’s such a natural and intuitive gesture, and it works seamlessly even when my hands are full. I’m also a big fan of the Side key + Volume down combination, especially when I need a quick and effortless screenshot. The Bixby Voice Assistant feature is something I haven’t explored much, but after reading this guide, I’m definitely going to give it a try. It seems like a great option for hands-free screenshotting, especially when I’m multitasking. I’m so glad that Samsung has included multiple screenshot options in the Z Fold. It gives us the flexibility to choose the method that works best for different situations. Whether I’m capturing a crucial conversation, sharing a funny meme, or documenting a complex spreadsheet, these screenshot methods have got me covered. Overall, this guide is an absolute lifesaver for any Samsung Z Fold user who wants to master the art of screenshotting. It’s well-written, informative, and incredibly helpful. Thanks for putting it together!
Sweetheart
This guide is incredibly helpful for capturing screenshots on my Samsung Z Fold! As a frequent user of my phone’s multitasking capabilities, I often need to quickly document conversations, capture web pages, or share screenshots between apps. The detailed instructions provided in this article have been a lifesaver, enabling me to capture screenshots seamlessly and efficiently. I particularly appreciate the section on using the S Pen to take screenshots. The ability to draw freehand annotations directly on the screenshot allows me to highlight key details or add notes for later reference. This feature has proven invaluable for capturing and sharing complex information. The tips on taking scrolling screenshots have also been a game-changer. I no longer have to worry about cropping multiple screenshots together or missing important content. The ability to capture the entire conversation or webpage in a single, seamless image is a time-saving and frustration-free experience. Overall, I highly recommend this guide to anyone who owns a Samsung Z Fold. The clear instructions, helpful illustrations, and practical tips have made it a valuable resource for me. Whether you’re a seasoned user or a new Z Fold owner, this guide will empower you to master the art of screenshotting with ease. As a side note, I would love to see future versions of this guide include a section on editing screenshots within the Samsung Gallery app. This would provide a comprehensive overview of the various editing tools available, empowering users to enhance their screenshots with annotations, filters, and adjustments.
John
**Comprehensive and User-Friendly Guide to Capturing Screenshots on Samsung Z Fold** As a proud owner of the innovative Samsung Z Fold, I appreciate the convenience of capturing screenshots in various ways. This guide provides a thorough overview of the different methods, ensuring you can effortlessly capture and share important moments. **Method 1: Hardware Buttons** The traditional method involves using the physical volume down and power buttons simultaneously. Press and hold them for a second, and you’ll hear a shutter sound indicating a successful screenshot. This method is reliable and works in all situations. **Method 2: Swipe to Capture** For a more intuitive approach, enable the “Palm swipe to capture” feature in Settings. Once activated, simply swipe the edge of your hand across the screen from right to left or vice versa. This gesture-based method is incredibly convenient and allows for quick and seamless screenshots. **Method 3: S Pen** If you’re using an S Pen with your Z Fold, you can leverage its versatility for screenshot capturing. Simply hover the S Pen over the desired area of the screen and tap the “Screen write” icon. You can then crop, annotate, or share the screenshot with ease. **Method 4: Smart Capture** The Samsung Z Fold offers an extended screenshot feature called Smart Capture. After taking a screenshot using any of the above methods, tap the “Smart capture” icon that appears on the screen. You can then expand the capture area, scroll down to capture more content, or even annotate the screenshot. **Method 5: Google Assistant** Utilizing Google Assistant is another hands-free option for capturing screenshots. Simply invoke the assistant by saying “Hey Google” or pressing the dedicated button on your device. Then, give the command “Take a screenshot,” and the assistant will promptly capture and save the image. **Additional Tips:** * To capture a partial screenshot, hold down the volume down button and drag your finger across the screen to select the desired area. * Edited screenshots can be saved as PNG or JPEG files. * Screenshots can be accessed from the Gallery app or the Screenshot folder in the My Files app. **Conclusion:** This comprehensive guide empowers you to master the art of screenshot capturing on your Samsung Z Fold. Whether you prefer hardware buttons, gestures, the S Pen, or voice commands, there’s a method that suits your needs. With these versatile options at your fingertips, you can effortlessly capture and share important information, memories, and creative ideas.
 New mods for android everyday
New mods for android everyday