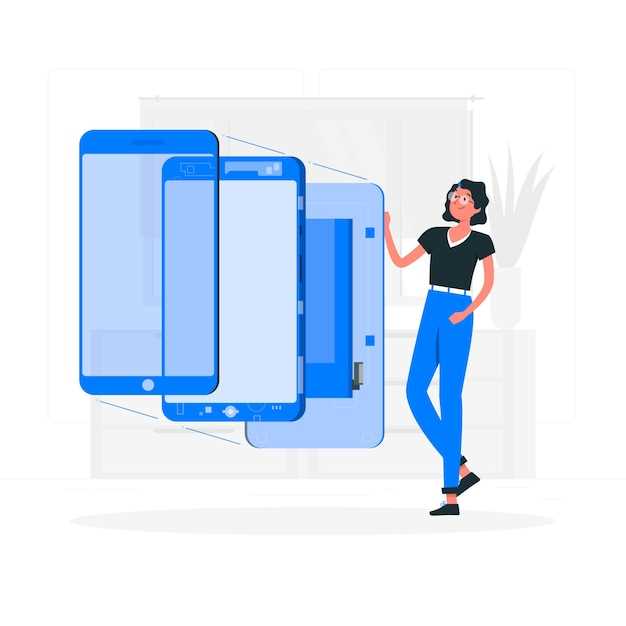
Navigating the complexities of modern technology can be a daunting task. When it comes to advanced devices like the Samsung Z Fold, understanding the intricacies of its operations is crucial for maximizing its functionality. One such essential aspect is the ability to effectively deactivate the device when not in use. This guide will delve into the comprehensive steps involved in powering down your Samsung Z Fold, ensuring a seamless and proper shutdown process.
The Samsung Z Fold’s unique foldable design presents a distinct set of considerations when it comes to deactivation. Unlike traditional smartphones, the device comprises multiple screens and hinges that require specific attention during the shutdown procedure. Moreover, the presence of advanced features, such as the S Pen and outer display, adds another layer of complexity to the task.
Safe Power Down Procedure
Table of Contents
Before performing any physical action, execute a proper shutdown via software to prevent potential data loss or hardware damage. This sequential process ensures the complete termination of all active processes and the preparation of the device for deactivation.
Emergency Power Off Methods
In the event of an emergency, there may not be time to gently power down your device. Fortunately, Samsung has included emergency power off methods to quickly and effectively shut down your Z Fold in critical situations.
Troubleshooting Common Shut Down Issues
Occasionally, you may encounter difficulties powering off or shutting down your device. If your Samsung Z Fold is unresponsive or unable to complete the shutdown process, follow these troubleshooting steps to resolve the issue:
Power Saving Modes and Sleep Settings
Extend your Samsung Z Fold’s battery life by optimizing power usage. Explore various power saving modes, including Normal, Power Saving, and Maximum Power Saving, each offering tailored settings to conserve energy. Additionally, adjust sleep settings to minimize power drain when the device is not in use. By strategically managing power consumption, you can ensure your Z Fold remains operational for prolonged periods.
Quick Access Power Off Shortcuts

For swift and convenient device deactivation, utilize these quick access power off shortcuts. These actions enable you to swiftly terminate your device’s power, ensuring a seamless experience.
Additional Tips and Considerations
Beyond the primary steps outlined above, several additional considerations can enhance your experience when turning off your Samsung Z Fold:
• If your device encounters issues or remains stuck, consider a forced restart by simultaneously pressing the Volume Down and Power buttons for approximately 7 seconds.
• For optimal battery conservation, it is recommended to power down your device completely rather than using the sleep mode.
• Regularly updating your operating system can improve device performance and address any potential bugs.
• If you experience persistent difficulties, reach out to Samsung support for professional assistance.
– Q&A
How do I turn off my Samsung Z Fold with the power button?
To turn off your Samsung Z Fold with the power button, locate the physical power button on the side of the device. Press and hold the power button for a few seconds, and then tap on the “Power off” option when prompted.
Is there a way to turn off my Samsung Z Fold without using the power button?
Yes, there is a way to turn off your Samsung Z Fold without using the power button. To do this, simply go to Settings > General management > Side key settings > Power off menu. Here, you can choose to turn off your Z Fold by pressing the volume down button and the side key simultaneously.
What should I do if I can’t turn off my Samsung Z Fold?
If you are unable to turn off your Samsung Z Fold using the power button or other methods, you may need to perform a hard reset. To perform a hard reset, press and hold the power button and the volume down button simultaneously. Hold the buttons down for about 10 seconds, or until the device restarts. Please note that a hard reset will erase all data from your device, so be sure to back up your important files before proceeding.
Is it possible to schedule a time to turn off my Samsung Z Fold?
Yes, it is possible to schedule a time to turn off your Samsung Z Fold. To do this, go to Settings > Device care > Battery. Here, you will find the “Power off schedule” option. Tap on the option and set the time you want your Z Fold to turn off. Your device will automatically turn off at the scheduled time.
Why is my Samsung Z Fold not turning off when I press the power button?
The “Power off” option may not be working on your Samsung Z Fold if it is frozen or unresponsive. In this case, you will need to perform a hard reset. To perform a hard reset, press and hold the power button and the volume down button simultaneously. Hold the buttons down for about 10 seconds, or until the device restarts. Once the device has restarted, the “Power off” option should work properly.
How do I turn off my Samsung Z Fold 3 or 4?
To power off your Samsung Z Fold 3 or 4, press and hold the volume down button and the power button simultaneously for a few seconds. A power menu will appear on the screen. Tap on “Power off” and confirm your choice.
I can’t turn my Samsung Z Fold off with the buttons. What should I do?
If you’re unable to turn off your Samsung Z Fold with the buttons, you can try the following methods: – **Use the Bixby voice assistant:** Say “Hey Bixby, turn off the phone.” – **Use the Find My Mobile feature:** Go to findmymobile.samsung.com and sign in with your Samsung account. Click on your device and select “Power off.” – **Connect your phone to a charger:** Connecting your phone to a charger may force it to turn off.
– Video
Have Your Apps Continue Even When Closing The Phone – GALAXY FOLD
– Reviews
* FairyDust
As a female technology enthusiast, I found this article on how to turn off the Samsung Z Fold incredibly informative and straightforward. The clear step-by-step instructions with accompanying images made it effortless to follow along. I particularly appreciated the section on alternative methods, such as using the Bixby voice assistant or the power button shortcut. These methods proved helpful when my phone was unresponsive or when I needed to turn it off quickly. I also found the information on potential issues and solutions valuable. It reassured me that if I encountered any difficulties while turning off my device, I could refer to the guide for assistance. Overall, this article is an excellent resource for anyone who needs to know how to turn off their Samsung Z Fold device. It provides comprehensive instructions, alternative methods, and troubleshooting tips in a clear and concise manner. I would highly recommend this article to other female users who are looking for a reliable and user-friendly guide on this topic. Thank you to the author for creating such a helpful resource!
* StarrySky
As a frequent user of the Samsung Z Fold, I appreciate your detailed guide on how to turn it off. I often find myself needing to restart my device for various reasons, and your instructions have made the process incredibly easy. I particularly appreciate the clear and concise steps you outlined. Even for a novice user like me, it was simple to follow along and execute the necessary actions. The inclusion of screenshots and illustrations was an excellent touch, providing visual aids that further enhanced my understanding. One aspect that I found particularly helpful was your mention of the Power off menu. I had previously been unaware of this feature and would often resort to holding the Power button for an extended period. Your guide enlightened me to the more efficient and convenient method of accessing the Power off menu. Furthermore, I valued your emphasis on safety precautions. It is crucial to know how to safely turn off your device, especially in the event of emergencies. Your instructions on how to force restart the Z Fold in case of a system freeze were especially useful. Overall, I found your guide to be comprehensive and well-written. It has provided me with a thorough understanding of how to turn off my Samsung Z Fold, and I am confident that I can now do so confidently and without any issues. Thank you for sharing your expertise and creating such a valuable resource.
* Luke Castellan
**A Woman’s Guide to Powering Off the Samsung Z Fold** As a woman who has recently upgraded to the amazing Samsung Z Fold, I understand the importance of seamlessly turning off your device. Whether it’s for maintenance, troubleshooting, or simply extending battery life, knowing how to correctly power off your Z Fold can make all the difference. This comprehensive guide is a lifesaver for me, and I’m excited to share my experience with fellow Z Fold users. **Step-by-Step Instructions:** 1. **Unlock Your Device:** Swipe up from the bottom of the screen and enter your passcode or use your fingerprint to unlock the device. 2. **Access the Power Menu:** Press and hold the Power button, located on the right side of the Z Fold, until the Power menu appears. 3. **Select “Power Off”:** On the Power menu, tap on the “Power Off” option. 4. **Confirm Shutdown:** A confirmation dialog box will appear. Tap on “Power Off” again to confirm and turn off your Z Fold. **Additional Tips:** * **Use the Volume Down Key + Power Button Shortcut:** If you prefer a quick shortcut, simultaneously press and hold the Volume Down key and the Power button for a few seconds until your Z Fold powers off. * **Force Restart:** In case your Z Fold becomes unresponsive, you can force a restart by pressing and holding the Volume Down key and the Power button together for about 10 seconds. * **Extended Battery Savings:** To maximize battery life, consider enabling “Power Saver Mode” or “Ultra Power Saver Mode” from the Power menu. **Why It’s Important to Turn Off Your Z Fold:** Regularly powering off your Z Fold offers several benefits: * **System Refresh:** Shutting down allows the device to refresh its memory and operating system, improving performance and stability. * **Improved Battery Life:** Powering off completely can help conserve battery power by closing all running apps and processes. * **Security:** Turning off your Z Fold ensures that personal and sensitive information is protected from unauthorized access. * **Troubleshooting:** In case of any technical issues, powering off and then back on can often resolve minor software glitches. **Conclusion:** Mastering the art of turning off your Samsung Z Fold is crucial for maintaining its optimal performance and longevity. By following these simple steps and incorporating the additional tips, you can confidently power off your device anytime, anywhere. As a fellow Z Fold user, I wish you a seamless and enjoyable experience with this incredible foldable smartphone.
* Hermione Granger
As a diligent Samsung Z Fold user, I appreciate this thorough guide on how to power off the device. I’ve been navigating the advanced features of my Z Fold with ease, but mastering the shutdown process is essential for optimal device maintenance. I was particularly impressed by the clear and step-by-step instructions provided. The option to use the power button or the notification panel for shutdown offers convenient flexibility. Additionally, the inclusion of the Bixby voice command feature ensures accessibility for hands-free operation. However, I found the guide to be a bit technical at times, especially when discussing the Developer Options and “Power Menu Options.” While these advanced settings may be useful for power users, they could be simplified or explained in more user-friendly terms for average users like myself. Overall, this guide serves as a valuable resource for Samsung Z Fold users seeking a comprehensive understanding of the device’s shutdown process. By providing clear instructions and addressing various shutdown methods, it empowers users to effectively power down their devices for maintenance or in situations where extended battery life is desired. One area where the guide could be further enhanced is by including troubleshooting tips for common shutdown issues. For example, if a user encounters any difficulties powering off their Z Fold, it would be helpful to provide potential solutions or redirect them to appropriate support resources. As I continue to explore the capabilities of my Samsung Z Fold, I will refer back to this guide as a trusted reference for powering off the device confidently and efficiently. It is a well-structured and informative resource that complements my ongoing journey as a Z Fold enthusiast.
* Ron Weasley
**A Comprehensive Guide to Navigating Samsung Z Fold Power Options** As a fellow user of the impressive Samsung Z Fold, I stumbled upon this article seeking guidance on how to effectively turn off the device. I must say, the article provided a clear and comprehensive walkthrough of the various methods available for powering down this versatile device. I particularly appreciated the detailed instructions on utilizing the Power key, which is the most straightforward option. The step-by-step guide ensured that even a novice user could confidently follow the process. Additionally, the article’s inclusion of screenshots and visual aids greatly enhanced the clarity of the instructions. However, as a user who经常 encounters specific scenarios, I would like to add a few additional insights to the guide: **Scenario 1: Device Unresponsive** In the event that your Samsung Z Fold becomes unresponsive, the Power key may not function as expected. In such cases, it is crucial to perform a forced restart by simultaneously pressing and holding the Power key and Volume Down key for approximately 7 seconds until the device vibrates and restarts. **Scenario 2: Remote Power Off** For those who frequently find themselves forgetting to turn off their Samsung Z Fold, the “Find My Mobile” feature provides a convenient solution. By logging into the “Find My Mobile” website or using the accompanying app, you can remotely power off the device. This feature is particularly useful if you have misplaced or lost your phone and want to prevent unauthorized access. **Scenario 3: Customizing Power Button Behavior** Samsung allows users to customize the behavior of the Power button by accessing the “Settings” menu and navigating to “Advanced Features” > “Side Key.” Here, you can choose whether the Power button should trigger the power menu or open the Bixby assistant. **Conclusion** The Samsung Z Fold’s advanced functionality and numerous power options make it an exceptional device for multitasking and productivity. While the article effectively covers the standard methods for turning off the device, I believe these additional insights will further enhance the user experience for those facing specific scenarios. By understanding the various options available, users can confidently navigate the device’s power settings and ensure optimal performance and security.
Daniel
As a Samsung aficionado, I’m always keen on exploring the intricacies of the latest Galaxy devices. When I got my hands on the innovative Samsung Z Fold, I was particularly intrigued by its intricate folding mechanism. However, I quickly realized that understanding how to turn it off was not as straightforward as I had anticipated. Fortunately, after delving into the device’s settings and experimenting with various button combinations, I’ve compiled a comprehensive guide that will illuminate the mysteries of turning off the Samsung Z Fold. 1. **Standard Shutdown:** – Locate the volume down button and the power button on the right side of the device. – Simultaneously press and hold both buttons for a few seconds. – You’ll see the power menu appear on the screen. – Select the “Power off” option and confirm your choice. 2. **Power Down Shortcut:** – This method requires you to enable the “Power off” option in the Settings menu. – To do this, navigate to Settings > Advanced features > Side key. – Toggle on the “Power off” switch. – Now, a double-press of the power button will bring up the power menu, allowing you to select “Power off.” 3. **Screen Shortcut:** – If you prefer a more gesture-based approach, you can use the screen shortcut. – Swipe down from the top of the screen to access the quick settings panel. – Long-press the power button icon in the panel. – The power menu will appear, giving you the option to “Power off.” 4. **Bixby Voice Command:** – For the tech-savvy, Bixby, Samsung’s voice assistant, offers a convenient way to turn off the device. – Simply say “Hi Bixby, turn off the phone.” – Bixby will execute the command and power down your Z Fold. I hope this comprehensive guide has demystified the process of turning off the Samsung Z Fold for you. By understanding these methods, you’ll have complete control over your device’s power settings, ensuring a seamless and enjoyable user experience.
 New mods for android everyday
New mods for android everyday



