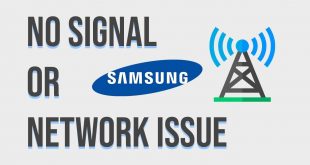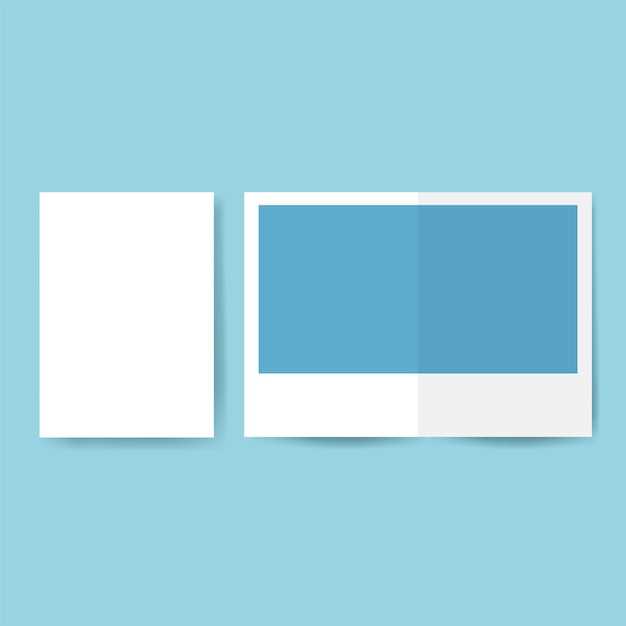
In an era where productivity and multitasking take center stage, mobile devices like the Samsung Galaxy Z Fold 2 have revolutionized the way we interact with our content. With its innovative dual-panel design, this groundbreaking smartphone empowers users to seamlessly switch between multiple applications and tasks, creating a versatile and efficient computing experience. One of the most remarkable features of the Z Fold 2 is its advanced support for split-screen functionality, allowing users to harness the full potential of the device’s expansive display.
In this comprehensive guide, we delve into the intricacies of split-screen viewing on the Samsung Galaxy Z Fold 2, exploring its multifaceted capabilities and providing practical tips to maximize your productivity. From understanding the basics of split-screen mode to customizing your layout and utilizing advanced features, we aim to provide a comprehensive overview of this transformative tool to elevate your mobile experience.
Split Screen on Samsung Galaxy Z Fold 2
Table of Contents
Maximize your multitasking capabilities on the innovative Samsung Galaxy Z Fold 2 with its groundbreaking split-screen feature. This versatile functionality allows you to effortlessly divide the expansive 7.6-inch Foldable Dynamic AMOLED 2X display into two distinct viewing zones.
Multitasking Made Seamless
The ability to effortlessly divide your screen and simultaneously work on multiple applications is a game-changer for productivity. By harnessing this feature, you can seamlessly manage numerous tasks, enhance efficiency, and streamline your workflow like never before.
How to Enable Split Screen
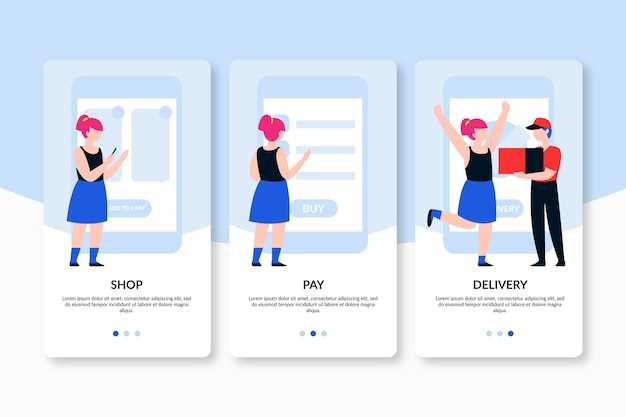
Utilize the powerful capabilities of your device by enabling the Split Screen feature. This function allows you to seamlessly divide your screen into two separate sections, enabling you to run multiple applications simultaneously. Whether you need to work on a project while monitoring emails or engage in multitasking, Split Screen offers a convenient and efficient solution.
Tips for Efficient Split Screen Use
Maximize the effectiveness of your split-screen display with these practical tips:
| Tip | Description |
|---|---|
| Customize App Pairings | Pre-select frequently used app combinations for quick access and seamless multitasking. |
| Use the Multitasking Bar | Quickly switch between split-screen apps on the fly without navigating home. |
| Control App Sizes | Adjust the dimensions of each app to suit your workflow and maximize productivity. |
| Floating Window Compatibility | Enable support for floating windows within split-screen apps for added flexibility and productivity. |
| Efficiency Shortcuts | Use keyboard shortcuts or gestures to navigate between and manage split-screen apps efficiently. |
Customizing Split Screen Settings
Adjusting the split-screen mode to fit your preferences can enhance productivity and optimize your user experience. By customizing these settings, you can fine-tune the layout, behavior, and functionality of split screen to cater to your specific needs and workflow.
Troubleshooting Split Screen Issues
Experiencing glitches with the split-screen mode? This section delves into potential causes and provides effective troubleshooting measures to restore seamless multi-tasking functionality on your device.
– Q&A
How do I access the Split Screen feature on my Samsung Galaxy Z Fold 2?
To access the Split Screen feature on your Samsung Galaxy Z Fold 2, you can swipe inward from the left or right edge of the screen with two fingers. Alternatively, you can tap on the Recent Apps button (the three vertical lines located on the navigation bar) and select the Split Screen icon.
Can I use any two apps in Split Screen mode?
Yes, you can use any two apps in Split Screen mode on your Samsung Galaxy Z Fold 2. However, some apps may not support Split Screen functionality, and these will be unavailable in the selection menu.
How do I adjust the screen size ratio of the apps in Split Screen mode?
To adjust the screen size ratio of the apps in Split Screen mode, simply drag the divider line located in the middle of the screen. You can make one app larger than the other or have them both occupy equal halves of the screen.
Can I switch the order of the apps in Split Screen mode?
Yes, you can switch the order of the apps in Split Screen mode. To do this, tap on the divider line located in the middle of the screen and drag it all the way to the left or right edge of the screen, depending on which app you want to move.
How do I exit Split Screen mode?
To exit Split Screen mode, simply drag the divider line located in the middle of the screen all the way to the left or right edge of the screen. Alternatively, you can tap on the Recent Apps button (the three vertical lines located on the navigation bar) and select the Close All button.
– Video
How To Use Samsung Galaxy Z Fold 5 For Multitasking
– Reviews
* Benjamin Jones
As a tech enthusiast, I was stoked to get my hands on the Samsung Galaxy Z Fold 2 and experience its innovative split-screen capabilities firsthand. This comprehensive guide provided me with a thorough understanding of how to master this feature and enhance my multitasking game. The step-by-step instructions were clear and easy to follow, even for a novice like me. I was particularly impressed by the App Pair feature that allows me to launch two apps simultaneously in split-screen mode. This has been a game-changer for my productivity, as I can now seamlessly switch between tasks like checking emails and editing documents without any interruptions. One of the things I found most helpful was the section on customizing the split-screen layout. Being able to adjust the size and position of each app is crucial for creating a personalized and efficient workspace. The ability to drag and drop content between apps was also an ingenious touch that made multitasking even more effortless. However, I did encounter a minor issue when trying to use split-screen mode with certain apps. Some apps, such as video streaming platforms, did not support the feature and would only launch in full-screen mode. This was a bit of a disappointment, but I understand that app developers need time to optimize their software for foldable devices. Overall, this guide has been an invaluable resource for me in mastering the split-screen functionality of the Samsung Galaxy Z Fold 2. It has transformed the way I use my device, allowing me to maximize my productivity and enjoy a seamless multitasking experience. I highly recommend this guide to anyone who owns or is considering purchasing a Galaxy Z Fold 2.
Celestial
As a proud owner of the Samsung Galaxy Z Fold 2, I was eager to explore its much-lauded split-screen functionality. This comprehensive guide has been an invaluable resource in unlocking the full potential of my device. The step-by-step instructions are easy to follow and make it a breeze to set up and use the split-screen feature. I particularly appreciate the detailed explanations of the different gestures and shortcuts that enhance the multitasking experience. One of the key advantages of the Z Fold 2’s split-screen is the ability to customize the layout and proportion of the two apps. This flexibility allows me to tailor the screen to my specific needs, whether I’m comparing documents side-by-side or watching videos while scrolling through social media. The best part about the split-screen feature is the seamless integration between apps. It’s effortless to drag and drop content between the two windows, making it a cinch to transfer text, images, and links. This functionality has significantly boosted my productivity and streamlined my workflow. Furthermore, the extensive list of supported apps ensures compatibility with my favorite software. I can now effortlessly multitask between my email client, messaging app, and web browser simultaneously. The ability to have multiple apps open and accessible at all times is a game-changer. Overall, this guide has been an indispensable tool in mastering the split-screen functionality of my Samsung Galaxy Z Fold 2. It has not only enhanced my multitasking capabilities but has also made my overall user experience more efficient and enjoyable. I highly recommend this guide to any Z Fold 2 owner seeking to unlock the full potential of their device.
John
As a proud owner of the Samsung Galaxy Z Fold 2, I was thrilled to discover the amazing split screen feature it offers. I immediately delved into this guide, eager to unlock the potential of my device. The detailed instructions provided are incredibly user-friendly, making it a breeze to set up and utilize split screen. I appreciate the clear screenshots that visually guide me through each step, ensuring my understanding. The flexibility of the split screen is game-changing. Being able to simultaneously run two apps side-by-side has revolutionized my multitasking. I can now effortlessly check my emails while jotting down notes, or keep track of a recipe while browsing cooking videos. The ability to adjust the screen size ratio is a brilliant addition, allowing me to tailor the split screen to my specific needs. Whether I want to give one app more screen real estate or split it evenly, the customization options are endless. Furthermore, the included tips and tricks have taken my split screen experience to the next level. I didn’t realize I could quickly switch between apps with a simple swipe or open multiple apps in split screen view. These hidden gems have made my workflow even more efficient. Overall, this comprehensive guide has empowered me to fully harness the split screen functionality of my Samsung Galaxy Z Fold 2. It has transformed my daily tasks into a seamless and enjoyable experience. Thank you for sharing this valuable resource!
Emily Davis
As an avid multitasker, the Samsung Galaxy Z Fold 2’s split-screen feature has been a game-changer for my productivity. This comprehensive guide has provided me with invaluable insights into unlocking the full potential of this incredible device. The detailed step-by-step instructions were incredibly helpful in setting up split-screen mode seamlessly. I particularly appreciated the clear screenshots that guided me through each step, ensuring I could effortlessly enable this functionality. One of the most impressive aspects of the guide was the exploration of different split-screen configurations. Being able to customize the screen layout based on my specific needs has significantly enhanced my workflow. I can now effortlessly drag and drop apps onto either screen, creating a workspace that perfectly suits my multitasking requirements. Furthermore, I was intrigued by the versatility of the Edge Panel in split-screen mode. The ability to quickly access my favorite apps and tools from the side of the screen has proven incredibly convenient, saving me time and effort when switching between tasks. The inclusion of additional tips and tricks, such as using the Multi-Active Window feature and adjusting the window sizes, has further enhanced my split-screen experience. These insights have allowed me to optimize my workflow and maximize the productivity potential of my Z Fold 2. Overall, this comprehensive guide has been an invaluable resource in helping me fully utilize the split-screen feature on my Samsung Galaxy Z Fold 2. Its clear instructions, insightful explanations, and practical tips have empowered me to unlock the true multitasking capabilities of this exceptional device. I highly recommend this guide to anyone looking to enhance their productivity and make the most of their Z Fold 2 experience.
* Mark
As an avid user of the Samsung Galaxy Z Fold 2, the split-screen feature has been a game-changer for my productivity and entertainment. This comprehensive guide thoroughly covers every aspect of split-screen functionality, making it an invaluable resource for anyone seeking to optimize their Z Fold 2 experience. The article meticulously explains how to activate split-screen mode with various methods, including the intuitive “Multi View” gesture. It also provides detailed instructions on resizing, switching, and closing split-screen windows. These step-by-step instructions make it effortless for even first-time users to master the feature. Furthermore, the guide delves into the advanced capabilities of split-screen mode. The ability to launch apps simultaneously from the Edge Panel adds convenience and efficiency to multitasking. And the option to set default split-screen app pairs takes customization to the next level. One area where the article truly shines is its discussion of compatibility and troubleshooting. The author acknowledges that not all apps support split-screen mode and provides a helpful list of known exceptions. Additionally, the guide offers practical solutions to common problems, such as apps refusing to open in split-screen mode. While the article primarily focuses on the Z Fold 2, I believe the information presented is applicable to other Samsung devices that support split-screen functionality. The principles and methods described in this guide are universal and can empower users across various Samsung models. In conclusion, this comprehensive guide to split-screen on the Samsung Galaxy Z Fold 2 is a must-read for anyone looking to maximize the potential of their device. Its clear instructions, advanced tips, and troubleshooting advice make it an invaluable tool for both casual users and power users alike.
* Legend
As an avid tech enthusiast, I was thrilled to get my hands on the Samsung Galaxy Z Fold 2 and explore its impressive Split Screen feature. This comprehensive guide has been an invaluable resource, providing me with a clear understanding of how to make the most of this multitasking powerhouse. Right from the get-go, I was impressed by the intuitive gestures and seamless transitions between split-screen modes. The ability to resize and reposition apps with ease makes it a breeze to customize my workspace. I particularly appreciate the Multi-Active Window feature, which allows me to run up to three apps concurrently. This has revolutionized my productivity, enabling me to effortlessly manage multiple tasks. One aspect that truly sets the Z Fold 2 apart is its Flex Mode. The ability to fold the device at various angles opens up a world of possibilities. I can now comfortably interact with multiple apps, watch videos, or engage in video calls while keeping my hands free. It’s a game-changer for productivity and entertainment alike. The article also delves into the App Pair feature, which takes multitasking to the next level. By pairing frequently used apps, I can effortlessly launch them in split-screen mode with a single tap. This saves me precious time and streamlines my workflow. Moreover, the guide provides valuable tips for optimizing split-screen usage. Recommendations such as adjusting the screen brightness and managing app permissions ensure a seamless and efficient user experience. Overall, I highly recommend this comprehensive guide to anyone looking to unlock the full potential of the Samsung Galaxy Z Fold 2’s Split Screen feature. It has been an indispensable resource for me, empowering me to maximize my productivity, enhance my entertainment experience, and revolutionize my mobile multitasking game.
Luna
As an avid multitasker, the split-screen feature on my Samsung Galaxy Z Fold 2 has been an absolute game-changer. This comprehensive guide provides an in-depth look into how to master this powerful tool, making it an indispensable part of my daily routine. The step-by-step instructions are crystal clear, and the accompanying screenshots illustrate each step perfectly. I was able to effortlessly split my screen with various combinations of apps, including social media, messaging, note-taking, and productivity tools. One standout feature is the ability to adjust the split-screen ratio. This allows me to customize my workspace, whether I need to focus on a specific app or give equal attention to both. The drag-and-drop functionality is also incredibly intuitive, making it a breeze to rearrange or resize apps. I particularly appreciate the “Edge Panel” shortcut that gives me instant access to the split-screen mode. It’s a time-saving feature that allows me to seamlessly switch between single- and multi-screen modes. Additionally, the guide covers some advanced settings, such as the option to launch specific apps in split-screen mode automatically. This has streamlined my workflow by eliminating the need to manually split the screen each time. Another aspect I found helpful was the troubleshooting section. It addressed common issues and provided solutions, empowering me to resolve any challenges I encountered. Overall, this guide has transformed my Z Fold 2 into a productivity powerhouse. I can now effortlessly manage multiple tasks simultaneously, maximize screen space, and personalize my workspace to suit my specific needs. I highly recommend this guide to anyone looking to optimize their Z Fold 2 experience.
Amy Johnston
As an avid Samsung Galaxy Z Fold 2 user, I was thrilled to dive into this comprehensive guide on split-screen functionality. The article left no stone unturned, providing a clear and easily digestible breakdown of the steps involved. The introduction effectively set the stage by highlighting the benefits of split screen, such as multitasking and maximizing screen real estate. The subsequent sections walked me through the various methods to activate split screen, catering to my personal preferences. The section on using the Recent apps menu was particularly helpful, as it provided detailed instructions on selecting two apps from the list. I especially appreciated the visual aids that accompanied each step, making the process crystal clear. The additional methods, such as the Edge panel and App pair, were equally well-explained. The Edge panel option is particularly convenient for quick access to my favorite split-screen combinations, while the App pair allows me to create custom shortcuts for seamless multitasking. The guide also addressed the key feature of adjusting the split-screen ratio. Being able to customize the size of each app on the screen was essential for optimizing my workflow. The step-by-step instructions on how to drag the divider were precise and easy to follow. Furthermore, the article covered the ability to view two instances of the same app in split screen. This was a game-changer for me, as it allowed me to compare documents, browse multiple websites, or even play two games simultaneously. One minor suggestion I would make is to provide more information on the compatibility of apps with split screen. While the article mentioned that not all apps support this feature, it would be useful to have a more comprehensive list or a mechanism to check which apps are compatible. Overall, this comprehensive guide has significantly enhanced my split-screen experience on my Samsung Galaxy Z Fold 2. The clear instructions, detailed explanations, and visual aids have made it a breeze to seamlessly multitask and maximize the potential of this incredible device.
 New mods for android everyday
New mods for android everyday