
Navigating the digital realm on your tablet demands an understanding of its intricate functionalities. Among these, the ability to effectively conclude app operations is paramount. This in-depth treatise delves into the myriad approaches for app termination, empowering you with the knowledge to optimize your tablet’s performance and streamline your digital experience.
As you embark on this educational journey, you will encounter a comprehensive array of techniques meticulously tailored to suit varying tablet models and operating systems. Whether you seek swift app termination or the judicious release of system resources, this guide will equip you with the knowledge to confidently navigate the app-closing landscape and harness the full potential of your tablet.
Identify Running Apps
Table of Contents
Understanding what applications are currently active on your tablet is crucial before attempting to terminate them. Various operating systems employ different methods for displaying a list of running apps. This section will provide a detailed explanation on how to identify active applications on different tablet platforms, enabling you to effectively close them later on.
Force-Close Unwanted Apps

When gentle persuasion fails to terminate unwanted apps, resorting to more assertive measures may be necessary. Force-closing these persistent programs can free up system resources and restore stability to your tablet.
Close Apps from the Recent Apps List
Accessing the recent apps list on your tablet allows you to effortlessly terminate active applications. This method proves particularly useful when you want to rapidly free up memory or prevent unnecessary background processes from draining the device’s battery.
Use Third-Party Task Manager
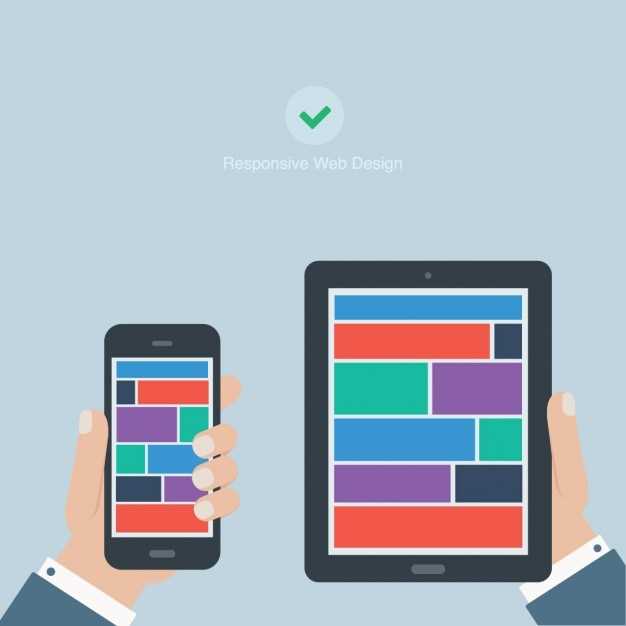
If you find that the built-in methods for terminating apps on your tablet are inadequate, consider using a third-party task manager. These specialized tools offer a comprehensive suite of features to enhance your device’s performance and control over running programs.
Disable Automatic App Refresh
To enhance the efficiency of your tablet and extend the lifespan of its battery, it’s advisable to disable automatic app refresh. This feature, designed to maintain up-to-date information, may drain your device’s resources unnecessarily and impede its overall performance.
Steps to Disable Automatic App Refresh:
- Access the device’s “Settings” menu.
- Locate the “Battery” or “Power Saving” section.
- Identify the setting labeled “Background App Refresh” or “Restrict Background Data Usage.”
- Disable this setting by turning it off.
By following these steps, you can effectively curb automatic app refresh and conserve valuable resources, thereby optimizing the performance and longevity of your tablet.
Optimize Tablet Performance
To maintain your tablet’s efficiency and longevity, consider implementing a holistic performance optimization strategy. Regular attention to key aspects, such as battery management, storage optimization, and app handling, can significantly enhance the overall user experience.
Battery Management
Extend battery life by adjusting screen brightness, enabling power-saving modes, and limiting resource-intensive activities. Consider using battery-saving apps that monitor usage and automatically adjust settings for maximum efficiency.
Storage Optimization
Free up storage space by regularly deleting unused apps, music, and videos. Utilize cloud storage services to store files remotely, reducing local storage consumption. Regularly clear the cache and temporary files to prevent unnecessary space usage.
App Handling
Monitor app usage and remove any apps that are rarely used or consume excessive resources. Keep apps updated to minimize bugs and optimize performance. Consider limiting the number of apps running in the background to prevent power drain and memory depletion.
– Questions-answers:
I can’t find the “Close All Apps” button. Where is it?
The location of the “Close All Apps” button varies depending on the tablet model. It’s usually located in the multitasking or recent apps menu. For example, on an iPad, it’s at the bottom right of the screen.
How do I force close an app that’s frozen or unresponsive?
To force close an app on a tablet, you typically need to navigate to the app switcher or multitasking menu. Depending on the tablet’s operating system, this can be done by swiping up from the bottom of the screen or double-tapping the home button. Once you’re in the multitasking menu, find the frozen app and swipe it up or sideways to close it.
Can I customize which apps appear in the multitasking menu?
Yes, on some tablets, you can customize the multitasking menu to show only the apps you want. To do this, navigate to the multitasking menu and tap on the “Edit” option (if available). You can then rearrange the apps or remove them from the menu.
How do I close background apps that are running in the background?
To close background apps on a tablet, you need to access the app switcher or multitasking menu. Depending on the tablet’s operating system, this can be done by swiping up from the bottom of the screen or double-tapping the home button. Once you’re in the multitasking menu, swipe up on the app cards or tap the “Close All” button to close all background apps.
Is it necessary to close apps on my tablet regularly?
Whether or not you need to close apps regularly depends on your tablet’s memory usage and performance. Generally, it’s not necessary to close apps unless they’re causing issues or taking up excessive memory. However, if you’re experiencing slowdowns or other performance problems, closing unused apps may help improve the situation.
Is there a universal method to close apps on all tablets?
Unfortunately, there is no single universal method to close apps on all tablets. The method may vary depending on the manufacturer, operating system, and model of your device. However, this guide provides comprehensive instructions for closing apps on different types of tablets.
 New mods for android everyday
New mods for android everyday



