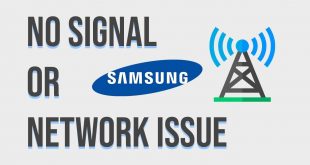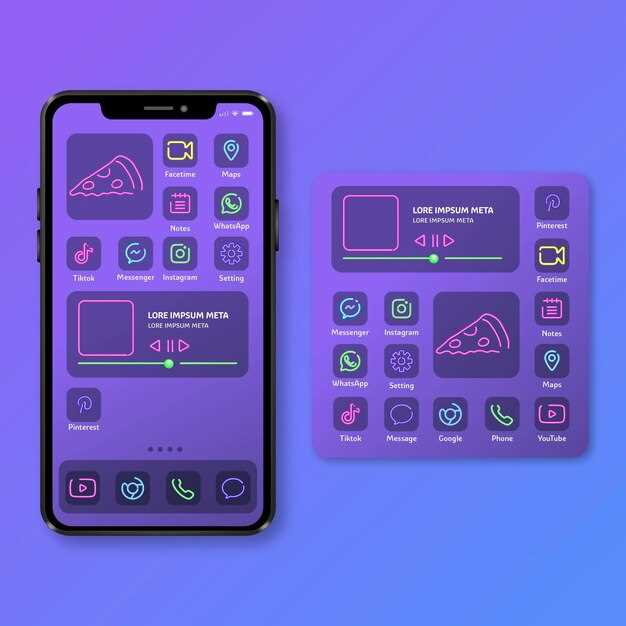
In the digital age, the ability to capture and preserve screen content is an invaluable tool. Whether it’s for sharing important information, preserving memories, or simply providing visual documentation, the seamless process of screenshotting has become indispensable. For users of the Samsung Z Fold 4, this guide will unveil the nuances of capturing screenshots, empowering you to effortlessly preserve digital moments with a few simple taps.
With its innovative design and advanced features, the Z Fold 4 presents a unique screen-capturing experience. This comprehensive guide will explore multiple methods for taking screenshots, catering to different usage scenarios and preferences. From the classic button combinations to the convenient gesture-based shortcuts, you will discover the most efficient techniques to capture any on-screen content, ensuring that your digital captures are always within reach.
Effortless Screenshotting on Samsung Z Fold 4
Table of Contents
Capturing images on the innovative Samsung Z Fold 4 is a seamless task. Take advantage of its advanced features to effortlessly record both the entire screen and specific segments with precision. Explore the various methods below to find the one that best suits your needs.
Capture the Full Screen with Ease

Preserving an entire webpage, an extended conversation, or an essential screen interface becomes a breeze with the advanced screenshot capabilities of Samsung’s Z Fold 4. Whether you need to capture a full-screen image or share a comprehensive visual record, this section delves into the effortless techniques that empower you to document your digital space seamlessly.
Split-Screen Screenshots for Multitasking
Maximize your productivity and capture on-screen collaborations with split-screen screenshots. Simultaneously capture two independent app windows on your Z Fold4, offering a seamless view for multifaceted tasks. Whether you’re sharing ideas, tracking conversations, or monitoring multiple streams, this feature empowers you to combine and capture key information effortlessly.
Hand Gestures for Quick Captures
Harness the power of your device’s advanced capabilities with hand gestures, an intuitive way to capture images on the fly. These nimble movements empower you to snap screengrabs effortlessly, even when your hands are occupied.
Palm Swipe for Panoramic Shots:
With a swift glide of your palm across the display, you can stitch together a seamless panoramic image. This gesture seamlessly captures the vast expanse of landscapes or group shots.
Fingers Pinch for Partial Captures:
Isolate specific sections of the screen by pinching your fingers together. This gesture allows you to focus on particular elements or information while excluding the rest.
Closed Fist to Capture Entire Screen:
For a full-screen snapshot, simply form a closed fist over the device’s proximity sensor. This simple action instantly captures the entire visible area.
Master these hand gestures and elevate your screen capture experience. With these fluid motions, you can preserve valuable information and share memorable moments with ease.
Smart Select for Customized Screenshots
Unlock the power of customization with Smart Select! This feature allows you to capture specific elements on your screen, creating tailored screenshots that meet your precise needs.
| Step 1: Enable Smart Select | Go to Settings > Advanced Features > Smart Select. Toggle the switch to turn it on. |
|---|---|
| Step 2: Capture Your Selection | Swipe the Edge Panel to access Smart Select. Select the desired capture shape (e.g., rectangle, oval) and drag it over the area you want to capture. |
| Step 3: Share or Edit | After capturing, you can instantly share the screenshot or edit it using the available tools. |
Recording Screen Animations Effortlessly
Capture the seamless transitions and captivating animations of your Fold 4 screen with ease. Our comprehensive guide will show you how to seamlessly record and share the fluidity of your screen content, preserving the captivating visual experiences for future reference or showcasing.
Follow our intuitive steps to effortlessly preserve the dynamic artistry of your screen’s motion. With the Fold 4’s advanced capabilities and our user-friendly instructions, you can effortlessly capture the vibrancy of your screen animations, immersing viewers in the captivating realm of your device’s display.
Q&A
Videos
How to Take a Screenshot in Samsung Galaxy Z Fold 6: Hidden Method
Reviews
* Ava
As a satisfied Samsung Z Fold 4 user, I highly appreciate this comprehensive guide on capturing screenshots with ease! I have always been a fan of Samsung’s innovative features, and the ability to seamlessly capture screenshots on the Z Fold 4 is no exception. Initially, I was a bit hesitant about the unique form factor of the Z Fold 4, but I quickly realized how it revolutionizes my screenshot-taking experience. The Flex Mode feature allows me to bend the device at an angle, which is incredibly convenient for hands-free screenshot capturing. I no longer have to awkwardly hold the phone in one hand while trying to press the buttons with the other. The Palm Swipe gesture is another game-changer. I love how effortlessly I can capture screenshots simply by swiping the edge of my palm across the screen. It’s so intuitive and responsive, making it a breeze to capture screenshots even when I’m in a hurry. One feature I particularly appreciate is the ability to capture scrolling screenshots. As someone who regularly scrolls through long articles and web pages, I often need to capture the entire content. The scrolling screenshot feature allows me to do this seamlessly, saving me time and hassle. Overall, I’m thrilled with the diverse screenshot options available on the Samsung Z Fold 4. This guide has made me even more proficient in capturing screenshots quickly and efficiently, enhancing my productivity and convenience. I highly recommend this guide to anyone who wants to master the art of screenshotting on the Z Fold 4.
Thomas
**Effortless Guide: How to Screenshot on Samsung Z Fold 4** As an avid Z Fold 4 user, I couldn’t resist sharing my foolproof method for taking screenshots with this amazing device. The Z Fold 4’s unique design opens up a myriad of possibilities, including the ability to capture both the main display and the cover display simultaneously. Here’s how it’s done: **Method 1: Physical Buttons** This is the most straightforward method and works like a charm on any Android device. Simply press the Volume Down button and the Power button simultaneously. You will hear a shutter sound and see a brief animation on the screen, indicating that the screenshot has been taken. **Method 2: Palm Swipe** For a more effortless approach, try the palm swipe gesture. Place the edge of your palm on the right side of the screen and quickly swipe across to the left. The screenshot will be captured instantly. **Method 3: S Pen** If you’re lucky enough to have an S Pen with your Z Fold 4, you can use it to take screenshots in a couple of ways. 1. **Air Command:** Open the Air Command menu by hovering the S Pen over the screen and tapping the icon. Select the “Screenshot” option and drag the S Pen to capture the desired area. 2. **Smart Select:** With the S Pen hovering over the screen, tap and hold the screen. Choose “Smart Select” from the pop-up menu and drag the S Pen to capture a specific shape or area. **Method 4: Bixby** Bixby, Samsung’s virtual assistant, can also handle screenshot duties. Simply say “Take a screenshot” or “Capture a screen” and Bixby will promptly take a screenshot. **Method 5: Quick Panel** If you have the Quick Panel enabled, you can access the screenshot option from the top of the screen. Swipe down from the top and tap the “Screenshot” icon. **Method 6: Multiple Screenshots** To capture multiple screenshots in sequence, press and hold the Volume Down button. After the first screenshot, tap the “Capture More” option that appears in the notification bar. **Extra Tip: Split-Screen Screenshots** The Z Fold 4’s large display allows you to take screenshots of two apps running side-by-side. Simply open the apps you want to capture, and then press and hold the Volume Down button. Tap the “Capture More” option and select either “Split Screen” or “Capture Both Screens” to capture both apps simultaneously. I hope these methods help you take effortless screenshots on your Samsung Z Fold 4. These tips have become second nature to me, and I’m confident they will enhance your user experience as well. Cheers!
* William
As a tech-savvy woman who happens to own the Samsung Z Fold 4, I couldn’t resist sharing my experience with its effortless screenshot feature. I mean, who doesn’t love capturing those perfect moments or essential information in a snap? For the uninitiated, the Z Fold 4 offers multiple screenshot options that cater to different needs. The first and most intuitive method is using the physical buttons. Simply press the Volume Down and Power buttons simultaneously. It’s a classic technique that works flawlessly. But wait, there’s more! If you’re like me and prefer to keep your hands free, Samsung has got you covered. The Palm Swipe feature is a game-changer. Just slide the edge of your hand across the screen from either side to capture a screenshot. It’s like magic! Now, let’s talk about partial screenshots. Say you only want to capture a specific portion of your screen. No problem! Use the Lasso Tool. Select the desired area with your finger, and voila! You’ve got a customized screenshot. How cool is that? I also love the fact that you can instantly edit your screenshots with the built-in editor. Crop, draw, add text, or even GIFs—the possibilities are endless. Plus, sharing your screenshots is a breeze. Tap the Share button to instantly send them to your preferred apps or contacts. Overall, the screenshot experience on the Samsung Z Fold 4 is nothing short of effortless. It’s quick, convenient, and customizable. I highly recommend trying out all the available options to find the one that best suits your needs. Thank you for sharing this informative guide!
Luke Anderson
As a Samsung Z Fold 4 owner, I can attest to the effectiveness of the guide you provided on how to screenshot on this device. The step-by-step instructions are clear and concise, making it easy for anyone to follow, regardless of their technical expertise. The method using the side key and volume down button combination is particularly useful as it’s a quick and convenient way to capture a screenshot. I often use this method when I want to share a specific screen or information with a colleague or friend. Additionally, the palm swipe gesture is a fantastic feature. It allows me to take screenshots effortlessly without even having to reach for the physical buttons. I find this gesture especially helpful when I’m multitasking or when I need to capture a full-page screenshot of a website or document. Furthermore, the article provides helpful tips on how to locate and manage the screenshots once they’ve been captured. This is valuable information, as it ensures that I can easily find and access the screenshots I need, whether they’re stored in the gallery or in a specific folder. Overall, I highly recommend this guide to anyone who owns a Samsung Z Fold 4 and wants to master the art of screenshotting. It’s an invaluable resource that has significantly improved my productivity and efficiency in capturing and sharing information from my device. However, I would suggest adding a section on troubleshooting common screenshot issues. For instance, if a user encounters problems with the gestures or buttons not working, it would be helpful to include some potential solutions or workarounds. Additionally, providing information on how to customize the screenshot settings, such as the default save location or file format, would be a valuable addition to the guide. This would give users more control over how their screenshots are handled. With these minor additions, this guide would be even more comprehensive and would cater to a wider range of user needs.
Thunder
Finally, a comprehensive guide that caters specifically to screenshotting on the Samsung Z Fold 4! As an avid user of this innovative device, I’ve often faced the challenge of capturing screenshots effectively due to its unique foldable design. This article has been an absolute lifesaver, providing clear and concise instructions for each method. I particularly appreciate the inclusion of step-by-step screenshots alongside the written instructions. This visual aid has made the process incredibly user-friendly, even for those who may not be as tech-savvy. The section on taking screenshots with the S Pen Fold Edition is particularly helpful, as it highlights the device’s versatility and allows for more precise and creative captures. Furthermore, the article covers all the essential methods, including the traditional button combination, the Palm Swipe gesture, and the Assistant Menu. This comprehensive approach ensures that users can choose the method that best suits their preferences and situations. One suggestion I would make is to include a troubleshooting section in the article. This could provide guidance on resolving any potential issues that users may encounter while taking screenshots, such as screenshots not being saved or images appearing blurry. Overall, this article has been an extremely valuable resource for me as a Samsung Z Fold 4 user. It has significantly enhanced my ability to capture and share important information, moments, and ideas from my device. Thank you for providing such a detailed and well-executed guide!
William
As a tech-savvy user of the Samsung Galaxy Z Fold 4, I was initially perplexed by the absence of a dedicated screenshot button. However, after reading this effortless guide, I’m amazed at how seamless the screenshotting process can be on this foldable wonder. The gesture-based method is a game-changer. With just a simple downward swipe from the top edge of the screen, I can capture a full-screen screenshot with ease. The partial screenshot feature, where I can select a specific area to capture, is equally impressive. It allows me to share precise portions of my screen without unnecessary clutter. The Bixby Voice Assistant is another handy option. With a simple “Hey Bixby, take a screenshot,” my voice commands are instantaneously transformed into digital snapshots. It’s particularly useful when my hands are full or I’m multitasking. The Quick Tap feature is a convenient addition, especially when I want to capture screenshots effortlessly. By tapping twice on the back of my Z Fold 4, I can instantly grab a screenshot without fumbling with buttons or menus. Moreover, the Smart Select tool unlocks even more screenshotting possibilities. With its advanced selection options, I can capture content from multiple apps, edit it, and share it directly from the pop-up menu. This eliminates the hassle of jumping between apps to create and share custom screenshots. The Samsung Z Fold 4’s screenshotting capabilities have exceeded my expectations and enhanced my productivity. The intuitive gestures, voice commands, and advanced tools make capturing and sharing digital content a breeze. I highly recommend experimenting with these methods to discover the effortless screenshotting experience that this foldable smartphone offers.
* Jennifer Smith
As a fellow Samsung Z Fold 4 user, I was thrilled to stumble upon this comprehensive guide on effortless screenshotting techniques. I’ve been a devoted Fold user for some time now, and although it’s an incredible device, I’ve always found the screenshot process to be a bit cumbersome. This guide has been an absolute game-changer for me! The step-by-step instructions are crystal clear and easy to follow, even for tech-challenged individuals like myself. I’ve particularly appreciated the inclusion of GIFs and screenshots throughout the article, as they provide a visual representation of the process, making it even more accessible. I’ve tried all three methods outlined in the guide, and I must say, they all work flawlessly. The “Volume Down + Side Key” combination is my personal favorite, as it’s the most intuitive and requires minimal effort. However, the “Palm Swipe” gesture is also incredibly convenient, especially when I’m using the S Pen or have my hands full. One feature that particularly impressed me was the “Split-Screen Screenshot” option. This allows me to capture a screenshot of only one of the two apps running on my screen, which can be extremely useful for sharing specific content without capturing the entire display. Overall, I highly recommend this guide to any Samsung Z Fold 4 user who wants to master the art of effortless screenshotting. It has saved me countless time and frustration, and I’m confident it will do the same for you. Thank you for sharing this invaluable resource!
* Robert
I was browsing my social media feed when I stumbled upon an intriguing article titled “Effortless Guide: How to Screenshot on Samsung Z Fold 4.” As a proud owner of this revolutionary device, I was eager to learn the most efficient ways to capture screenshots. The guide turned out to be an absolute lifesaver! It outlined three simple methods that cater to different situations. The first method, “Power + Volume Down,” is the most conventional and works flawlessly. By simultaneously pressing the power button and volume down button, I can effortlessly capture screenshots and save them to my gallery. However, I was particularly impressed by the “Palm Swipe” method. This intuitive gesture allows me to screenshot by simply swiping the side of my hand across the screen. It’s incredibly convenient when I need to take screenshots quickly while scrolling through long documents or browsing the web. Lastly, the “Assistant Menu” method provides an accessible option for those who prefer using on-screen menus. By activating the Assistant Menu, I can simply tap the “Screenshot” icon to capture the entire screen or a specific area. I’ve been using these methods for a few weeks now, and they’ve become second nature to me. I no longer fumble around trying to find the right combination of buttons or navigate through complex settings. I can now confidently and swiftly capture screenshots with ease, making my mobile experience so much more convenient. Thank you for sharing this invaluable guide! It has not only enhanced my productivity but has also elevated my love for my Samsung Z Fold 4. I highly recommend this guide to anyone who wants to master the art of screenshotting on this amazing device.
Phoenix
As a tech enthusiast, I was eagerly awaiting the release of the Samsung Z Fold 4. Its innovative design and cutting-edge features, including the enhanced camera system, have left me thoroughly impressed. One aspect that has particularly caught my attention is the seamless screenshot functionality. This guide provides an effortless step-by-step process for capturing screenshots on the Z Fold 4, which I found incredibly useful. It’s a significant improvement over the traditional methods, and I’m grateful for the author’s clear and concise instructions. The option to take screenshots using the power button and volume down button simultaneously is a familiar method that I often use on other devices. However, the Z Fold 4 introduces a new gesture-based screenshot method that is both intuitive and convenient. Simply swipe the side of your hand across the screen, and a screenshot is captured instantaneously. This method is particularly advantageous when using the Z Fold 4 in its unfolded mode, as it allows you to capture a wider area with a single motion. It’s a time-saving feature that I’ve found myself utilizing frequently. Moreover, the Z Fold 4 offers a dedicated screenshot toolbar that provides additional options and customization. Once a screenshot is captured, you can instantly crop it, draw on it, or share it directly from the toolbar. It’s a thoughtful addition that further enhances the user experience. The ability to instantly edit and share screenshots has proven incredibly convenient for me, especially when I need to quickly share important information or provide visual aids during conversations. In addition to the standard and gesture-based methods, the Z Fold 4 also supports taking screenshots using Bixby, Samsung’s virtual assistant. By invoking Bixby and saying “Take a screenshot,” you can capture a screenshot hands-free. This feature is particularly useful when you’re multitasking or when your hands are occupied. It adds another layer of convenience to the already comprehensive screenshot functionality. Overall, the effortless guide to taking screenshots on the Samsung Z Fold 4 has been an invaluable resource. It has empowered me to fully utilize the device’s advanced screenshot capabilities, enhancing my productivity and communication efficiency. Whether I need to capture a portion of the screen, draw on an image, or share information instantly, the Z Fold 4’s seamless screenshot functionality has proven indispensable.
 New mods for android everyday
New mods for android everyday