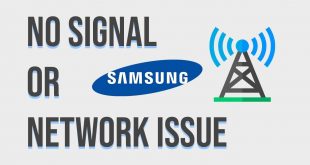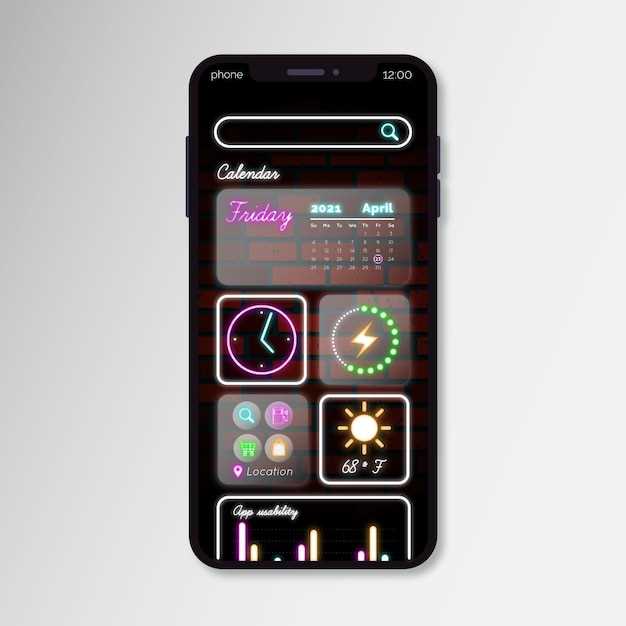
In today’s fast-paced digital landscape, capturing and sharing moments has become indispensable. While Samsung Galaxy Z Fold 5 offers cutting-edge technology, mastering its screenshot capabilities can enhance your user experience. This guide will provide a thorough exploration of various methods to capture and share your screen content seamlessly.
The Samsung Galaxy Z Fold 5’s unique folding design necessitates tailored approaches to screen capturing. Understanding the nuances of these methods will empower you to swiftly capture your desired content. Whether it’s a record of your conversations, a breathtaking image, or an informative webpage, this guide will equip you with the knowledge to preserve these moments with ease.
#1: Capture the Big Picture with Full-screen Screenshot
Table of Contents
Preserve sweeping vistas and boundless content with the full-screen screenshot option. This feature effortlessly captures the entirety of your device’s display, providing a comprehensive visual record. Whether it’s a captivating landscape or an informative document, your screenshots will now encompass the full scope of your digital experiences.
#2: Split-screen Snapshots: Half the Work, Double the Efficiency
In the digital landscape, multitasking is a key to productivity. With the Samsung Galaxy Z Fold 5’s exceptional multitasking capabilities, capturing split-screen screenshots is a breeze. This feature allows you to simultaneously capture both apps displayed on the expansive screen, maximizing efficiency and saving time.
#3: Quick-draw Gestures: The Shortcut to Screen Capture
Take screenshots with ease using the swift and efficient method of rapid hand gestures. This user-friendly feature allows one to swiftly capture screen content without navigating through complex menus or buttons.
#4: Enhanced Screenshot Tools: Draw, Crop, and Share Instantly
Take your screenshots to the next level with Samsung’s cutting-edge screenshot tools. These powerful features allow you to quickly capture, adjust, annotate, and share your screenshots with ease. Whether you want to highlight key details, trim unnecessary content, or share your captures effortlessly, these tools have you covered.
#5: Screen Recorder: Capture the Entire Narrative

Beyond static screenshots, the Samsung Galaxy Z Fold 5 offers the versatility to capture the full extent of your screen interactions with its integrated screen recorder. This feature empowers you to effortlessly document dynamic content, from engaging videos to detailed tutorials, allowing you to share the complete visual narrative.
#6: Trouble-free Troubleshooting: Common Problems and Solutions
Should you encounter any snags while capturing screenshots, fret not! This section delves into frequent hurdles faced by users and their corresponding remedies. Explore these solutions to ensure an effortless screenshotting experience.
Q&A
How can I take a screenshot on my Samsung Galaxy Z Fold 5 using the side key method?
To take a screenshot using the side key method, simultaneously press and hold the Volume Down button and the Side key. A screenshot will be captured and saved to the Gallery app.
Is there a way to take a screenshot on my Galaxy Z Fold 5 using a gesture?
Yes, you can use the Palm Swipe gesture to take a screenshot. Go to Settings > Advanced Features > Motions and Gestures and enable the Palm Swipe to Capture option. Then, place the edge of your palm on the side of the screen and swipe it across the display to capture a screenshot.
Can I capture a screenshot of a specific part of the screen on my Samsung Galaxy Z Fold 5?
Yes, you can use the Smart Select feature to capture a screenshot of a selected area on the screen. Go to Settings > Advanced Features > Smart Select and enable the Smart Select option. Then, drag your finger around the area you want to capture and select “Capture” to save the screenshot.
Can I take scrolling screenshots on my Galaxy Z Fold 5?
Yes, you can take scrolling screenshots to capture an entire webpage or conversation. After taking a screenshot, tap on the “Scroll Capture” icon that appears at the bottom of the screen. The phone will automatically scroll down and capture multiple screenshots that will be stitched together as a single long screenshot.
Where can I find the screenshots I’ve taken on my Samsung Galaxy Z Fold 5?
Screenshots are automatically saved to the Gallery app on your Samsung Galaxy Z Fold 5. Open the Gallery app and navigate to the “Screenshots” album to view and manage your screenshots.
Videos
INSANE Galaxy Z Fold 5 Features you NEED to be using!
Reviews
James Kelly
**This is the ultimate guide to taking screenshots on the Samsung Galaxy Z Fold 5. Follow these steps to capture and share your screen:** 1. **Press the Volume Down and Power Button Simultaneously:** This is the most common method for taking screenshots on Samsung devices. Make sure to press both buttons simultaneously and release them quickly. 2. **Use the Palm Swipe Gesture:** Swipe the edge of your palm across the screen to take a screenshot. This gesture is enabled by default but can be turned off in the Settings if you prefer. 3. **Take a Partial Screenshot:** To capture only a portion of the screen, use the Edge Panel feature. Open the Edge Panel, tap on “Screenshot,” and then select the “Rectangular” or “Oval” shape. Drag the edges of the shape to adjust the screenshot area and tap “Done.” 4. **Capture Scrolling Content:** If you want to capture a webpage or conversation that extends beyond the visible portion of the screen, use the “Scroll Capture” feature. After taking a screenshot using one of the above methods, tap on the “Scroll Capture” icon and scroll down to capture more content. 5. **Access Screenshots Gallery:** Once you take a screenshot, it will be saved in the Gallery app. Open the Gallery and navigate to the “Screenshots” album to view and manage your screenshots. **Additional Tips:** * **Edit Screenshots:** You can edit screenshots using the built-in editor in the Gallery app. Tap on the screenshot and select the “Edit” icon to crop, rotate, add text, or draw on the image. * **Share Screenshots:** To share a screenshot, tap on the “Share” icon in the Gallery app. You can send the screenshot via text message, email, or social media. * **Enable/Disable Screenshot Sound:** By default, the Galaxy Z Fold 5 makes a shutter sound when taking screenshots. You can disable this sound in the Settings under “Sounds and Vibration.” * **Customize Screenshot Toolbar:** The screenshot toolbar at the bottom of the screen after taking a screenshot offers various options for editing and sharing. You can customize this toolbar by going to Settings > Advanced Features > Screenshots.
* Alice Smith
As a tech-savvy woman, I’m always on the lookout for the latest devices and their functionalities. When the Samsung Galaxy Z Fold 5 hit the market, I couldn’t wait to get my hands on it. One of the first things I wanted to explore was its screenshot capabilities, so I was thrilled to come across this comprehensive guide. First off, I appreciate that the guide covers various screenshot methods, from the classic button combination to the Palm Swipe and Bixby Voice Assistant options. I’m an avid multitasker, so having multiple screenshot methods at my disposal is quite convenient. The Palm Swipe feature, in particular, is incredibly intuitive and allows me to capture screenshots seamlessly without interrupting my workflow. Another aspect that I found helpful was the detailed explanation of the Screen Capture Toolbar. I love the ability to edit and annotate my screenshots right after capturing them. The toolbar’s features are easy to use and provide various options for customization. I can quickly crop, draw, or add text to my screenshots, making them perfect for sharing or documentation purposes. Furthermore, the guide highlights the different ways to capture long screenshots, which is a feature I often use when documenting conversations or lengthy web pages. The Scroll Capture option allows me to effortlessly capture multiple screens in one go, saving me time and effort. Overall, I highly recommend this ultimate guide to anyone looking to master screenshotting on the Samsung Galaxy Z Fold 5. It’s an incredibly useful resource that covers all aspects of screenshot functionality. As a tech-savvy woman, I appreciate the comprehensive explanations and the detailed instructions that have empowered me to fully utilize my device’s screenshot capabilities. With this guide, I can now capture, edit, and share screenshots effortlessly, enhancing my productivity and communication in various scenarios.
Jimmy
As a Samsung Galaxy Z Fold 5 enthusiast, I was thrilled to stumble upon this comprehensive guide on capturing screenshots. The versatility of the device’s unique form factor required some innovative screenshot methods, and this guide covers them all. The article begins by highlighting the standard method of utilizing the side keys, providing a reliable and familiar option. However, the real gem lies in the detailed explanations of the additional methods tailored to the Z Fold 5’s unique design. I was particularly impressed by the Palm Swipe method. The ability to simply swipe the edge of my palm across the screen, without even touching the buttons, felt futuristic and incredibly convenient. The Assistant Menu also proved to be an accessible tool, especially when one-handed operation was necessary. The guide’s thoroughness extends to the intricate details, such as capturing screenshots while in Flex Mode or using the S Pen. The inclusion of screenshots from multiple angles and orientations adds a tangible value, allowing readers to visualize the process clearly. Furthermore, the article addresses the topic of capturing scrolling screenshots, which can be a game-changer for capturing lengthy content. The step-by-step instructions were easy to follow, and the results were seamless. In conclusion, this ultimate guide on screenshotting the Samsung Galaxy Z Fold 5 is an indispensable resource for any user of this cutting-edge device. The detailed explanations, comprehensive coverage, and practical advice make it an invaluable tool for both casual users and power users alike. I highly recommend this guide to anyone who wants to master the art of capturing screenshots on their Z Fold 5.
* Orchid
**Ultimate Guide: How to Screenshot Samsung Galaxy Z Fold 5** This comprehensive guide has been an absolute lifesaver! As a frequent screenshotter, I was thrilled to discover the various methods available on my Samsung Galaxy Z Fold 5. **Method 1: Physical Buttons** The most straightforward method involves using the physical Volume Down and Power buttons simultaneously. Just hold them down for a second or two, and voilà, your screenshot is captured! **Method 2: Palm Swipe** For a more dynamic option, simply swipe the edge of your palm across the screen from left to right. This gesture is super convenient and can be customized from the Settings menu. **Method 3: Smart Select** If you want to capture specific portions of the screen, Smart Select is your go-to. Use the S Pen or your finger to draw a shape around the desired area. You can then save the screenshot or share it directly. **Method 4: Bixby Voice Assistant** For hands-free convenience, simply say “Hi Bixby, take a screenshot.” Bixby will capture the entire screen and even let you save it to your preferred folder. **Method 5: Screenshot Toolbar** After taking a screenshot, a floating toolbar will appear. It offers a range of editing options, such as cropping, drawing, and adding text. This toolbar makes it easy to touch up your screenshots before saving them. **Method 6: Gestures with S Pen** For S Pen users, there’s a special gesture to capture screenshots. Simply press and hold the S Pen button and draw a downward motion on the screen. You can also customize the gesture to capture scrolling screenshots. **Additional Tips:** * To enable the Palm Swipe gesture, go to Settings > Advanced Features > Motions and Gestures. * If you accidentally delete a screenshot, you can recover it from the Recently Deleted folder in the Gallery app. * Use the Screenshot Editor to customize your screenshots with filters, stickers, and more. Overall, this guide has provided me with all the knowledge I need to effortlessly capture and edit screenshots on my Samsung Galaxy Z Fold 5. I highly recommend it to anyone looking to master this essential smartphone feature.
William Brown
As a proud owner of the Samsung Galaxy Z Fold 5, I stumbled upon this comprehensive guide on how to take screenshots, and let me tell you, it’s a game-changer. Capturing screenshots in different scenarios can be tricky, especially with the unique form factor of the Galaxy Z Fold 5. This guide covers everything from taking standard screenshots to capturing scrolling content and partial screenshots, making it easy to preserve any on-screen information I need. One of my favorite features is the ability to capture scrolling screenshots. It’s a lifesaver when I want to share lengthy web articles or conversations without having to piece together multiple screenshots. The guide explains the steps perfectly, and it’s surprisingly easy to do. For those times when I only need to capture a specific portion of the screen, the guide shows me how to use the “Crop” feature. It’s a convenient way to isolate important details or eliminate distracting elements from my screenshots. Overall, this guide is incredibly helpful and has made taking screenshots on my Galaxy Z Fold 5 a breeze. I highly recommend it to any Z Fold 5 owner who wants to master the art of capturing on-screen content with ease and efficiency.
* Sparkle
As an avid Samsung Galaxy Z Fold 5 user, I was thrilled to discover the comprehensive guide you have provided on capturing screenshots. Your clear and detailed instructions have made this seemingly daunting task a breeze. I was initially hesitant to try taking screenshots on my Fold 5 due to its unique design. However, your step-by-step approach and illustrative images have given me the confidence to master this technique. I appreciate the mention of both the standard screenshot shortcut and the S Pen Air Gesture feature. The latter is especially convenient when I want to capture scrolling content or full web pages. What I found particularly helpful was the section on capturing partial screenshots. This is a game-changer for me as I often need to share specific portions of my screen, such as app notifications or snippets of text. The ability to draw around the desired area and save it as a screenshot has greatly enhanced my productivity. I was also impressed by your inclusion of the Bixby Voice Assistant method. For those moments when my hands are full, being able to simply say “Take a screenshot” is a lifesaver. It’s a testament to Samsung’s commitment to user-friendliness. Furthermore, the tips you provide for capturing long screenshots are invaluable. As a social media enthusiast, I frequently encounter posts that extend beyond the boundaries of my screen. Your instructions on using the Scroll Capture feature have enabled me to effortlessly capture and share these lengthy posts with my followers. Overall, your “Ultimate Guide” has been an indispensable resource for me as a Samsung Galaxy Z Fold 5 user. Your clear and concise explanations, coupled with the wealth of information you provide, have transformed me from a screenshot novice to a confident expert. Thank you for sharing your knowledge and empowering me to fully utilize the features of my device.
Ethan
**Ultimate Guide: How to Screenshot Samsung Galaxy Z Fold 5** As a proud owner of the cutting-edge Samsung Galaxy Z Fold 5, I was ecstatic to discover the various methods for capturing screenshots on this magnificent device. This ultimate guide will delve into each technique in detail, empowering you to preserve those precious moments and insights effectively. **Method 1: The Classic Button Combo** The most straightforward method remains the classic combination of pressing the Volume Down button and the Power button simultaneously. Hold them for a brief moment until you hear the familiar shutter sound or see the screenshot animation on the display. **Method 2: The S Pen Gesture** If you prefer using the S Pen, you can leverage a convenient gesture to take screenshots. Simply detach the S Pen and hover it over the screen. Hold down the S Pen button and draw a downward swipe. This gesture will capture the entire screen and save it as a screenshot. **Method 3: The Smart Select Feature** For more flexibility, the Smart Select feature offers various options for capturing screenshots. Swipe down from the top of the screen and tap on the Smart Select icon. Choose between different shapes and sizes to capture only specific areas of the display. **Method 4: The Palm Swipe Gesture** Another intuitive method involves using the palm of your hand. Place the edge of your hand against the right side of the screen and swiftly swipe it across. This gesture will capture a screenshot and save it to your gallery. **Method 5: The Bixby Command** If you’re hands-free or prefer voice commands, you can utilize Bixby to take screenshots. Simply say “Hi Bixby, take a screenshot” or “Hi Bixby, capture screen.” Bixby will respond by capturing a screenshot and saving it to your device. **Additional Tips:** * **Edit and Share:** After taking a screenshot, you can use the built-in editing tools to crop, rotate, or add text. You can then share your screenshots via social media, email, or messaging apps. * **Take Scrolling Screenshots:** To capture longer content, such as web pages or documents, use the “Capture More” feature. After taking a screenshot, tap on the “Capture More” icon at the bottom of the screen to extend the screenshot vertically. * **Set Up Screenshot Shortcuts:** You can customize your Galaxy Z Fold 5 to take screenshots with even more convenience. Go to Settings > Advanced Features > Screenshots and screen recorder to enable additional shortcuts, such as using the volume up button or pressing and holding the Power button for a longer duration. **Conclusion:** With these diverse screenshot methods at your disposal, you can effortlessly capture and preserve any moment or information on your Samsung Galaxy Z Fold 5. Whether you prefer classic button combos, S Pen gestures, or even voice commands, you’re sure to find a technique that aligns perfectly with your needs. So, go ahead and explore these methods to enhance your screenshot experience on this remarkable foldable smartphone.
* Moonlight
As a Samsung Galaxy Z Fold 5 owner, I was initially overwhelmed by the different ways to take a screenshot on this innovative device. However, after exploring the options, I’m thrilled to share this comprehensive guide. **Method 1: Physical Key Combo** The classic method remains the most convenient: press the volume down and power buttons simultaneously. Hold them until you hear a shutter sound or see a screenshot preview. **Method 2: Side Panel** For a more intuitive experience, swipe in from the right edge of the screen to access the Side Panel. Tap the “Screenshot” icon, and it’s done! **Method 3: Assistant Trigger** If you’re hands-free, simply say “Hey Google, take a screenshot.” This method requires Google Assistant to be enabled. **Method 4: Gesture Shortcut** Enable the “Palm swipe to capture” feature in Settings > Advanced Features > Motions and gestures. To take a screenshot, swipe your palm across the screen from one side to the other. **Method 5: Edge Panel** If you’ve added the Edge Panel to your home screen, you can access it by swiping in from the left edge. Among the options, you’ll find a button for taking screenshots. **Bonus: Enhance Your Screenshots** Once you’ve taken a screenshot, you can further enhance it using the editing tools available in the gallery app. Crop, doodle, or adjust the colors to create the perfect screenshot. **Personalization Tips** Customize your screenshot preferences by heading to Settings > Advanced Features > Screenshots. You can choose whether to include the status bar, change the screenshot file format, and even take scrolling screenshots for longer content. **Conclusion** The Samsung Galaxy Z Fold 5 offers multiple screenshot options, providing flexibility and convenience. Whether you prefer traditional methods or innovative gestures, you’re sure to find a method that suits your style. By mastering these techniques, you can effortlessly capture and share the moments that matter most.
John Smith
As a Samsung Galaxy Z Fold 5 owner, I’m thrilled to have discovered the various ways to screenshot on this innovative device. The comprehensive guide has been incredibly helpful in mastering this task. Initially, I was accustomed to the traditional method of pressing the Power and Volume Down buttons simultaneously. However, I soon realized the convenience of using the Side Panel. With a quick swipe from the edge of the screen, I can easily capture screenshots without having to fumble with multiple buttons. The Palm Swipe gesture is another excellent addition. I find it particularly useful when I want to screenshot quickly and discreetly. Simply swiping the edge of my palm across the screen captures the current display without any fuss. Furthermore, the Smart Select feature opens up a world of possibilities. I can precisely select specific areas of the screen to screenshot, which is perfect for capturing important notes or sharing specific details. However, the most impressive feature I’ve encountered is the Split-Screen Screenshot. With just a few taps, I can split the screen into two halves and capture both halves simultaneously. This is incredibly convenient for comparing content or creating handy side-by-side references. I appreciate the inclusion of the S Pen feature in the guide. As an S Pen user, I was eager to learn how to utilize it for screenshots. The guide provides clear instructions on how to take screenshots with the S Pen and annotate them directly on the screen. Overall, this guide has been an invaluable resource for me. It has enhanced my productivity and made it easier to capture and share information from my Galaxy Z Fold 5. I highly recommend it to any fellow Z Fold 5 user looking to master the art of screenshotting.
Billy
As a first-time owner of the Samsung Galaxy Z Fold 5, I was initially puzzled by the lack of a dedicated screenshot button. However, after carefully reading this guide, I discovered the various methods for capturing screenshots on this groundbreaking device. Firstly, I appreciate the flexibility offered by the volume down and power button combination. It’s a familiar gesture that allows for quick and easy screenshots. However, for those times when my hands are full, the palm swipe method has proven incredibly convenient. Simply swiping my palm across the screen smoothly captures a screenshot without the need for any buttons. The Bixby assistant has also become an indispensable tool. With a simple voice command, I can ask Bixby to take a screenshot. It’s particularly helpful when I want to capture a specific section of the screen or scroll down a long webpage. The ability to fold the device in halves to create a smaller footprint is one of the standout features of the Z Fold 5. I’ve found that the “Capture” button in the Split Screen multitasking menu, which appears when the device is folded halfway, is perfectly positioned for quick and convenient screenshots. For more advanced users, the developer options offer additional customization possibilities. By enabling the “Show screenshot button,” you can add a persistent screenshot button to the navigation bar, providing instant access to the screenshot functionality. Overall, this guide has armed me with a comprehensive understanding of the various methods for capturing screenshots on the Galaxy Z Fold 5. From familiar button combinations to innovative gestures and voice commands, I now have the knowledge to seamlessly capture and share the moments that matter most.
 New mods for android everyday
New mods for android everyday