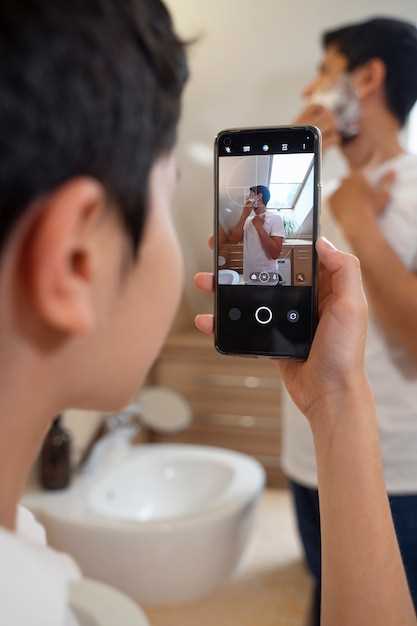
In today’s digital age, the ability to preserve memories and share meaningful moments has become paramount. WhatsApp, a widely used messaging platform, offers a convenient way to connect with loved ones through video calls. However, what if you wish to capture these precious interactions for posterity? Our comprehensive guide will illuminate the intricacies of recording video calls on WhatsApp Android, empowering you to effortlessly preserve these special moments.
Whether you want to capture a heartwarming conversation, share a momentous occasion, or document important information, our step-by-step instructions will guide you through the process seamlessly. By leveraging the built-in screen recording feature of Android devices, we will demystify the art of video call recording on WhatsApp, allowing you to effortlessly archive your cherished interactions.
How to Preserve WhatsApp Video Calls for Android Users
Table of Contents
In the ever-evolving world of communication, capturing and preserving virtual interactions has become essential. For Android users, recording WhatsApp video calls is now a simple and accessible task, allowing them to save precious moments with loved ones, colleagues, or for personal or professional reference. This comprehensive guide will provide a step-by-step approach, empowering users to effortlessly document their WhatsApp video calls.
Step-by-Step Guide to Capturing Video Chats
Documenting memorable conversations and crucial meetings becomes effortless with the ability to capture video chats. Follow these comprehensive instructions to effortlessly preserve your WhatsApp video encounters.
| Step 1: Initiate Video Chat | Launch WhatsApp and establish a video call with the desired contact. |
|---|---|
| Step 2: Access Screen Recording Feature | Summon the screen recording feature by swiping down from the top of your screen (Android 5 and above) or using the quick settings panel (Android 10 and above). |
| Step 3: Start Recording | Tap the screen recording button to commence the capture process. |
| Step 4: End Recording | Conclude the recording by tapping the stop button in the notification panel or using the quick settings panel. |
| Step 5: Access Recorded Video | Locate the saved video in your Gallery or File Manager under the “Screen Recordings” folder. |
Built-In Screen Recording Feature
Integrated within Android’s operating system is a convenient and versatile built-in screen recording capability. This feature grants users the ability to seamlessly capture their screens’ activities, including WhatsApp video calls. By harnessing this inherent functionality, you can effortlessly preserve and share your video conversations with others.
The built-in screen recording feature offers a user-friendly interface and intuitive controls, making it accessible to users of all skill levels. Let’s explore the steps involved in utilizing this feature to capture WhatsApp video calls:
| Step 1: Access Screen Recording Tools | Locate the Quick Settings panel by swiping down from the top of your screen. Identify the screen recording icon and tap on it to initiate the recording process. |
|---|---|
| Step 2: Configure Recording Settings | Customize the recording settings to suit your preferences. Adjust resolution, bitrate, and other parameters as desired. |
| Step 3: Start and Stop Recording | Once the settings are configured, tap on the “Start Recording” button to commence capturing your WhatsApp video call. To conclude the recording, tap on the “Stop Recording” button. |
| Step 4: Retrieve the Recording | Upon completion, the recorded video will be stored in your device’s gallery or designated folder. You can subsequently share or view the recording as per your needs. |
Leveraging the built-in screen recording feature provides a simple and effective means of capturing WhatsApp video calls. Its ease of use and versatility make it an ideal choice for preserving your video conversations and sharing them with others.
Third-Party Apps for Enhanced Features
While WhatsApp’s native screen recording capabilities offer a convenient way to capture video calls, third-party apps provide an array of advanced functions that can further enhance your recording experience.
These apps often offer additional features such as:
| Feature | Description |
|---|---|
| Advanced Video Editing | Tools for trimming, cropping, and applying filters or effects to your recordings. |
| Audio Enhancements | Options to adjust audio levels, remove background noise, or apply voice filters. |
| Customizable Watermarks | Ability to add personalized logos or text to your recordings. |
| Cloud Storage Integration | Automatic saving of recordings to cloud services for easy access and sharing. |
| Live Broadcasting | Option to stream your video calls live on platforms like YouTube or Facebook. |
By utilizing third-party apps, you can unlock expanded recording possibilities and create professional-quality video content from your WhatsApp video calls.
Tips for Clear and High-Quality Recordings

Ensuring clarity and high quality in your video call recordings goes beyond a basic understanding of the recording feature. Here are some valuable tips to elevate your recordings:
Troubleshooting Common Recording Issues
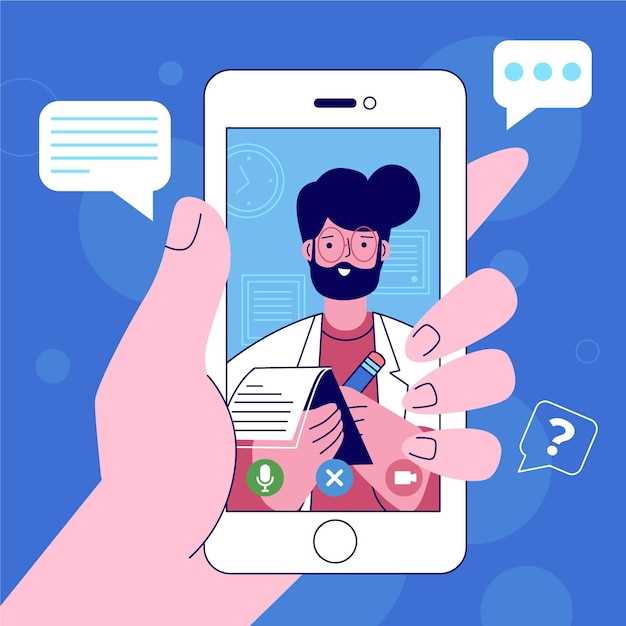
If you encounter any challenges during the screen recording process, refer to this section for troubleshooting assistance. Here, we address frequently encountered issues and provide practical solutions to resolve them.
FAQ:
Is it legal to record WhatsApp video calls?
The legality of recording WhatsApp video calls varies depending on your location and the specific laws in place. In some countries, it may be legal to record a call with the consent of all parties involved, while in others it may be prohibited without explicit consent. It’s always advisable to check the local laws and regulations before recording a WhatsApp video call.
Is there a limit to the length of the video call I can record?
The length of the video call you can record is limited only by the available storage space on your Android device. WhatsApp does not impose any specific time limits on video call recordings.
Can I record both audio and video during the video call?
Yes, the screen recording feature on Android devices captures both the audio and video of the WhatsApp video call, allowing you to record both aspects of the conversation.
Is the video call recording saved automatically?
No, the screen recording feature on Android devices does not automatically save the recorded video call. You need to manually stop the recording and save the video file to your device’s storage.
Can I edit the recorded video call?
Once the video call is recorded, you can use any video editing software or app on your Android device to edit the recording as needed. You can trim, crop, add filters, or make other modifications to customize the video.
 New mods for android everyday
New mods for android everyday



