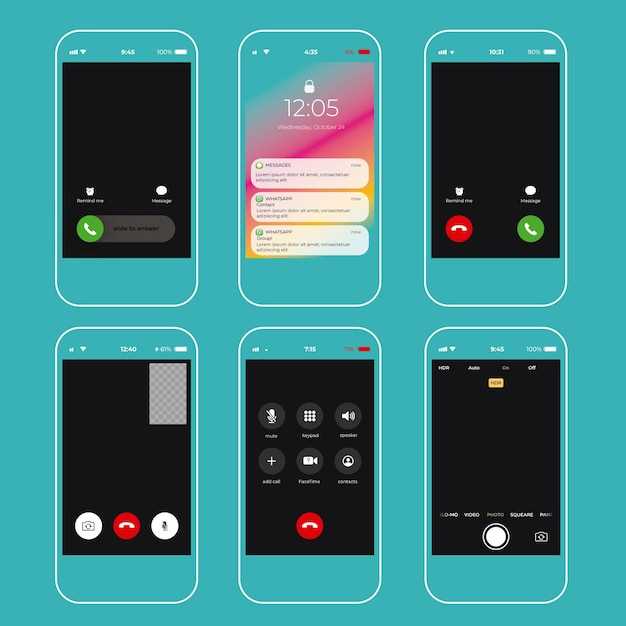
Advanced technology empowers you to preserve telephone conversations, ensuring important details are not lost. Samsung devices, renowned for their innovative features, offer a seamless solution for recording calls directly from your smartphone. This comprehensive guide will meticulously guide you through the intricate steps involved in capturing these essential audio exchanges, empowering you to effectively document your verbal interactions.
Whether you wish to record calls for business purposes, evidentiary documentation, or personal preservation, the ability to capture phone conversations provides invaluable peace of mind. With Samsung’s intuitive interface and user-friendly settings, the process of recording calls becomes a straightforward and effortless task. By meticulously following the step-by-step instructions outlined in this guide, you will master the art of preserving phone conversations, ensuring that every spoken word is captured and stored for future reference.
How to Record Phone Conversations on Samsung Devices
Table of Contents
This guide provides a detailed explanation on capturing phone calls on Samsung smartphones. Whether you need to preserve important conversations or gather evidence, this step-by-step process will empower you to record calls seamlessly.
Step-by-Step Guide:
| Step 1: Enable Call Recording | Navigate to the Phone app and tap on the three dots in the top right corner. Select “Settings” and toggle on the “Record calls” option. |
|---|---|
| Step 2: Choose Recording Method | Select your preferred recording method: automatic or manual. Automatic recording captures all incoming and outgoing calls, while manual recording allows you to choose which calls to capture. |
| Step 3: Start Recording | During a call, tap on the “Record” button located at the bottom of the screen for manual recording. For automatic recording, calls will be captured automatically. |
| Step 4: Stop Recording | Once the conversation is complete, tap on the “Stop” button to finalize the recording. |
| Step 5: Access Recorded Calls | Recorded calls can be accessed in the Phone app under the “Recordings” tab. You can playback, share, or delete recordings from this location. |
Using the Built-in Phone App
Certain Samsung devices offer an integrated call recording functionality embedded within the native Phone application. This tool simplifies the process of capturing conversations without the need for external tools or complex configurations. Let’s delve into the step-by-step procedure to utilize this feature effectively.
Third-Party Call Recording Apps
If the limitations of Samsung’s built-in recording feature don’t suit your needs, there are numerous third-party apps that offer more comprehensive options. These apps are compatible with various Android devices, allowing you to record calls on your Samsung phone with enhanced functionality.
Enable and Configure Call Recording
Unlock the ability to effortlessly document phone conversations with your Samsung device by following these straightforward steps. By activating and tailoring the call recording feature, you’ll gain the power to capture and preserve crucial discussions, ensuring important details are readily accessible for future reference.
Tips for Optimal Recordings

To ensure the highest quality call recordings and a seamless experience, consider the following tips:
| Tip | Description |
|---|---|
| Use a Clear and Stable Network | A stable internet connection is crucial for smooth and uninterrupted recordings. Ensure a strong Wi-Fi or cellular signal before initiating a call. |
| Choose a Quiet Environment | Background noise can significantly impact recording clarity. Find a tranquil space with minimal ambient sound to minimize distortions. |
| Speak Clearly and Concisely | Enunciate your words and use a moderate volume. Avoid speaking too fast or too softly, as this can make it difficult for the recording software to capture accurately. |
| Avoid Multiple Speakers | To prevent confusion and maintain clarity, limit the number of people speaking simultaneously. Ensure that only the necessary participants are engaged in the conversation. |
| Test Your Settings | Before starting a recording, test the settings to ensure that they align with your desired output. Adjust the microphone volume, noise cancellation, and other relevant parameters for optimal results. |
Troubleshooting Common Issues
If you encounter difficulties capturing conversations using your Samsung, this section provides solutions to common issues you may face. Whether the recording feature is unavailable, the audio is distorted, or the file cannot be saved, we address various scenarios to ensure a seamless recording experience.
Audio Not Recording
Cause: Permissions not granted or disabled.
Solution: Check Settings > Apps and Permissions > Phone or Call Recording App. Grant permissions for Recording Audio and Microphone Access.
Distorted or Muffled Audio
Cause: Low microphone volume.
Solution: Adjust the microphone volume in Settings > Sound and Vibration.
Cannot Save Recording
Cause: Insufficient storage space.
Solution: Clear out unnecessary files or expand your device storage to allocate sufficient space for recordings.
Recording Feature Not Available
Cause: Device incompatibility or carrier restrictions.
Solution: Check your device model to ensure compatibility with the recording feature. Additionally, contact your carrier to inquire about any limitations.
Other Troubleshooting Tips
Restart your device.
Check for software updates.
Use a different recording application.
Contact Samsung support for further assistance.
Legal Considerations
Before activating call documentation functionality, it is crucial to be aware of the legal ramifications surrounding this action. Different jurisdictions impose varying regulations on the recording of phone conversations, and it is essential to adhere to these stipulations to avoid legal implications.
FAQ:
Can I record calls using just the built-in functionality of my Samsung phone?
Yes, Samsung phones typically have a built-in call recording feature. However, the availability and method may vary depending on your specific model and carrier. This article provides a step-by-step guide on how to record calls using the built-in functionality of Samsung phones.
Do I need any additional apps or software to record calls on my Samsung phone?
In most cases, no. Samsung phones come with the ability to record calls without the need for any additional apps or software. This article will guide you through the steps to enable and use the built-in call recording feature.
Is it legal to record phone calls without the other person’s consent?
The laws and regulations regarding call recording vary from country to country and state to state. It is important to check the local laws to ensure that you are not violating any regulations by recording phone calls. This article does not provide legal advice and is intended for informational purposes only.
Can I record both incoming and outgoing calls using the built-in feature?
Yes, the built-in call recording feature on Samsung phones allows you to record both incoming and outgoing calls. This article will provide detailed instructions on how to set up and use the feature for both types of calls.
How long can I record calls for using the built-in feature?
The maximum call recording length may vary depending on the specific Samsung phone model you have. Some models may have limitations on the duration of recordings, while others may allow for longer recordings. This article will provide information on the maximum recording length for different Samsung phone models.
 New mods for android everyday
New mods for android everyday



