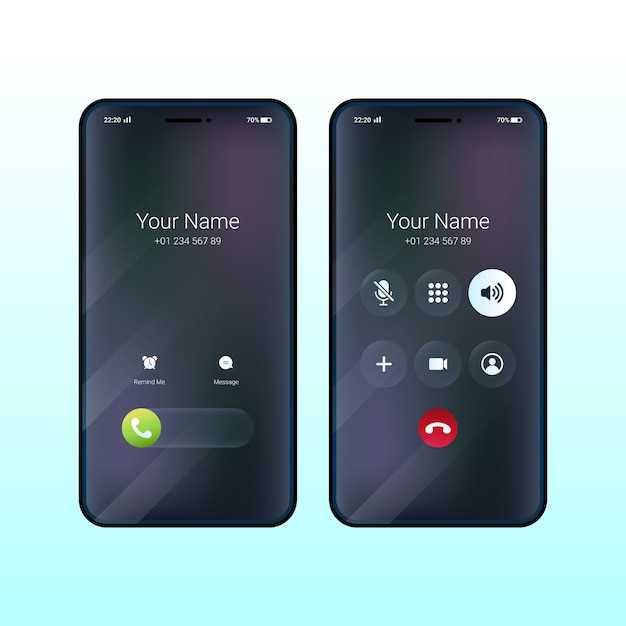
In an era of rapidly evolving technology, capturing important phone calls has become more accessible than ever. Modern Samsung smartphones are equipped with remarkable features that allow users to effortlessly record conversations, ensuring that crucial information is preserved for future reference or evidence. This comprehensive guide will walk you through a step-by-step process, empowering you to seamlessly document significant moments and safeguard critical details.
Whether you need to document essential business discussions, preserve heartwarming family anecdotes, or capture legal proceedings, Samsung’s advanced call recording capabilities provide a versatile solution. By following the simple instructions outlined below, you can unlock the potential of your Samsung device and revolutionize your phone call management experience.
Record Telephone Conversations on Samsung Phones
Table of Contents
If you need to document phone conversations for personal or professional reasons, most Samsung phones offer a built-in call recording feature. This guide will walk you through the steps to activate and utilize this function.
Enabling Call Recording
| Samsung OS | Instructions |
|---|---|
| One UI 2.0 and later |
|
| One UI 1.0 and earlier | This feature is not available in earlier OS versions. |
Recording a Phone Call
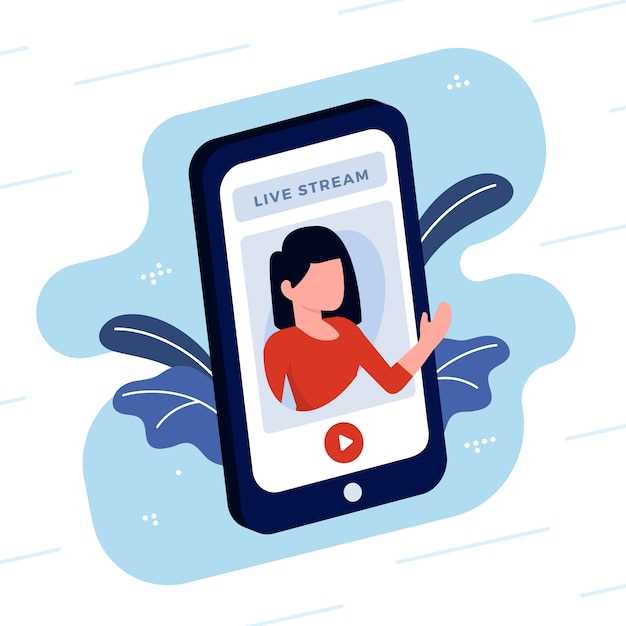
Once enabled, follow these steps to record a phone conversation:
- When on a call, tap the “Record” button (usually located at the bottom of the screen).
- To end the recording, tap the “Stop” button.
- The recording will be saved to your device’s internal storage or external memory card.
Managing Recordings
You can access your recorded conversations by opening the Phone app, tapping the “Recent” tab, and selecting “Recordings”. From here, you can play, share, or delete the recordings as needed.
Additional Notes
- Call recording may not be legal in all countries or jurisdictions. It is recommended to check your local laws and regulations before using this feature.
- The call recording feature may not be supported by all carriers or network providers.
Activate Call Recording Feature
To initiate the call recording functionality, you need to ensure that it is enabled within your device’s settings. This section provides a comprehensive guide to activating the call recording feature, empowering you to capture and preserve important conversations effortlessly.
Initiate Call Recording
To start the recording process, you must initiate the sequence that will capture the audio of your conversation. This section will provide you with the necessary steps to commence the recording.
Access Recorded Calls
Once you’ve successfully captured conversations on your Samsung device, retrieving them is a breeze. This section guides you through locating and accessing your saved recordings conveniently.
Manage Call Recordings
Once you’ve successfully captured your phone conversations, the next step is to manage and handle the recorded audio files effectively. This section provides a comprehensive guide on organizing, accessing, and managing your call recordings with ease.
Organize and Access Recordings
To access your recorded calls, navigate to the call recording menu on your Samsung phone. Here, you can view a list of all the captured interactions, organized by date and caller information. The recorded audio files are typically saved in a dedicated folder within the device’s internal storage or on an external storage media, if available.
Manage Storage Usage
As call recordings accumulate over time, they can consume significant storage space on your device. To prevent this, you can configure the recording settings to automatically delete old recordings after a specified period. Alternatively, you can manually delete unwanted or outdated recordings to free up space.
| Option | Description |
|---|---|
| Auto-delete | Specify the number of days or weeks after which recordings are automatically removed. |
| Manual deletion | Select and delete individual recordings from the list as needed. |
Additional Tips and Troubleshooting
This section delves into additional pointers and troubleshooting techniques to help you enhance your voice recording experience seamlessly. If you encounter any difficulties or seek ways to optimize your recordings, this guide offers valuable insights.
FAQ:
How to record a call from the beginning of the conversation?
To record a phone call from the start, you need to activate the automatic call recording feature before making or receiving a call. Go to the “Phone” app, tap the three dots in the top-right corner, select “Settings,” and then enable the “Auto record calls” option.
How to save recorded calls to my Google Drive?
To save recorded calls to your Google Drive, you need to have a Google account and have the Google Drive app installed on your phone. Open the “Phone” app, tap the three dots in the top-right corner, select “Settings,” and then under “Call recording,” tap “Save to Google Drive.” Enter your Google account credentials and grant the necessary permissions to save the recordings to your Google Drive.
Can I record calls in secret without the other person knowing?
Recording a phone call without the other person’s knowledge or consent is illegal in most countries. It’s important to be transparent and inform the other party that you’re recording the conversation.
Why is my Samsung phone not recording calls?
There could be several reasons why your Samsung phone isn’t recording calls. Ensure that call recording is enabled in the “Phone” app settings. Additionally, check if your phone has enough storage space for the recordings. If the issue persists, restart your phone or contact your network provider or Samsung support for further assistance.
How long can I record calls on my Samsung phone?
The maximum length of a call recording on a Samsung phone varies depending on the storage space available on your phone. Generally, most Samsung phones can record calls up to several hours, but it’s recommended to check the available storage space before starting a recording to avoid interruptions.
 New mods for android everyday
New mods for android everyday



