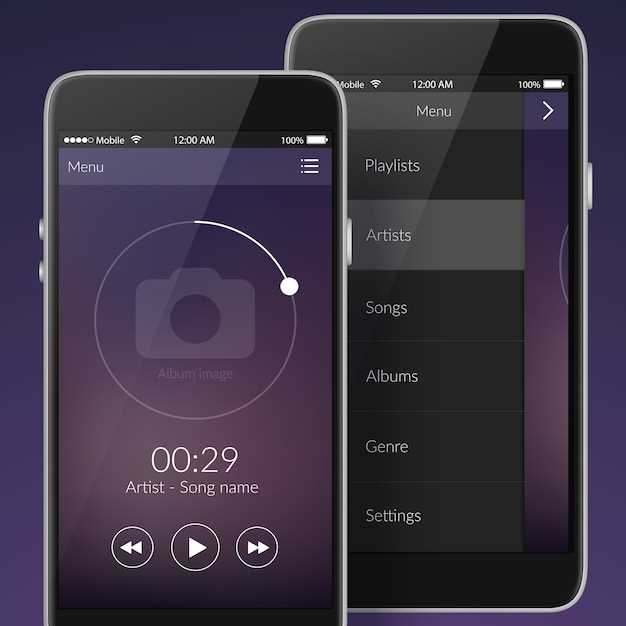
Are you seeking a method to preserve critical phone conversations? Look no further than your very own Samsung smartphone running on the cutting-edge Android 12 operating system. With its advanced built-in capabilities, you can effortlessly document each and every significant call, ensuring that important details never slip through the cracks. Dive into our comprehensive step-by-step guide below and discover the effortless process of capturing and safeguarding your phone conversations.
This groundbreaking feature empowers you to meticulously document crucial discussions for various reasons. Whether you’re a professional seeking to archive vital client meetings or an individual eager to preserve personal moments, the ability to record phone conversations grants you unparalleled control over preserving the substance of your interactions. Get ready to embark on a journey of seamless recording, empowering you to capture the essence of every significant conversation.
Record Calls on Samsung Android 12
Table of Contents

Capturing conversations has become imperative for various personal and professional reasons, and Samsung’s Android 12 operating system offers a convenient way to do so. This section provides a comprehensive guide on how to effortlessly record phone calls on your Samsung Android 12 device, ensuring you never miss a crucial detail or conversation.
Enabling Call Recording
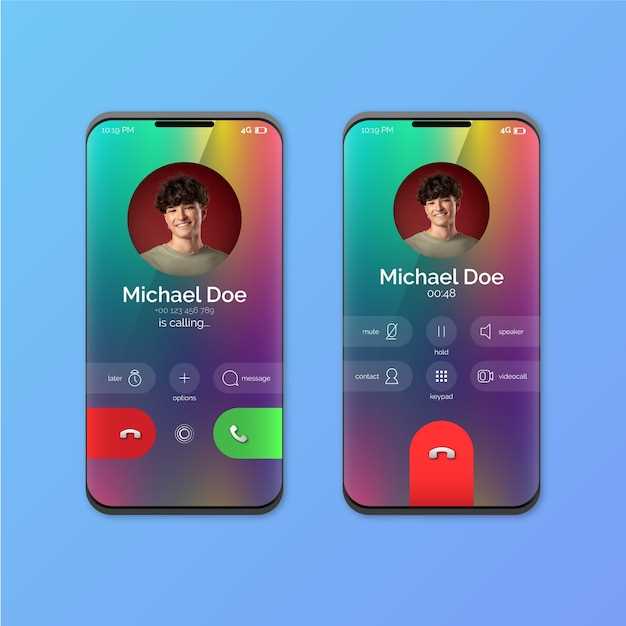
Configure your device’s settings to activate the call preservation functionality. This comprehensive guide provides step-by-step instructions to empower you with the ability to maintain a digital record of your conversations.
1. Access the Settings Menu
| Step | Instructions |
|---|---|
| 1 | Locate and open the “Settings” application on your device. |
Automatic Call Logging
If the manual method of starting a recording every time you make or receive a call seems like a hassle, you have the option to set your phone to log calls automatically. This feature will automatically log all incoming and outgoing calls, ensuring that you never miss a single conversation. Let’s walk through how to enable and configure automatic call logging on your phone.
Recording Calls from Unrecognizable Numbers
In certain circumstances, you may find yourself wanting to capture conversations with individuals whose identities are concealed. This section delves into the process of recording such communications on Samsung devices running Android 12, providing a comprehensive guide to assist you in safeguarding potentially valuable information.
| Prerequisite | Action |
|---|---|
| Automatic Call Recording | Enable the “Auto Call Record” option within the phone’s settings. |
| Call Recording Exclusions | Ensure that anonymous or unknown numbers are not added to the list of excluded contacts for call recording. |
Managing Call Recordings
Managing your call recordings is an essential part of keeping track of important conversations and ensuring their safekeeping. Below is a list of ways to efficiently organize and access your call recordings.
Troubleshooting Call Recording
If you experience difficulties capturing phone conversations using your device, this section provides guidance to address potential issues and restore the desired functionality. The following troubleshooting steps aim to identify the root cause of the problem and offer solutions for a satisfactory call recording experience.
FAQ:
How do I stop recording a call on my Samsung device running Android 12?
To stop recording a call on your Samsung device running Android 12, simply tap the “Stop recording” button that appears on the screen. You can also tap the three dots in the top-right corner of the screen and select “Stop recording” from the drop-down menu.
Where are call recordings stored on my Samsung device running Android 12?
Call recordings on your Samsung device running Android 12 are stored in the “CallRecordings” folder in the internal storage of your device. You can access the folder using a file manager app.
Can I share call recordings from my Samsung device running Android 12?
Yes, you can share call recordings from your Samsung device running Android 12. To do this, simply open the Phone app, tap the “Recent” tab, and then tap the call recording that you want to share. Tap the share button and select the app or method that you want to use to share the recording.
Can I record calls on all types of calls?
No, you cannot record calls on all types of calls. Call recording is only available for standard phone calls made using the Phone app. You cannot record video calls, VoIP calls, or calls made using third-party apps.
 New mods for android everyday
New mods for android everyday



