
Customizing your smartphone’s interface is crucial for maximizing productivity and the user experience. Motorola smartphones offer a range of options for managing your apps, allowing you to personalize your device to suit your preferences. Whether you’re seeking to declutter, improve efficiency, or simply curate an aesthetically pleasing home screen, this comprehensive guide will lead you through the effortless process of rearranging your applications with a few simple steps.
Our step-by-step approach will guide you through the intuitive process, providing clear instructions tailored specifically to Motorola devices. We’ll explore the nuances of app placement, from creating folders to organizing icons in a visually coherent manner. By embracing these techniques, you’ll transform your smartphone from a cluttered digital space into a streamlined and aesthetically pleasing companion.
How to Rearrange Apps on Motorola Smartphones
Table of Contents
Customizing the home screen of your Motorola smartphone can enhance your user experience. Relocating apps to preferred locations simplifies access and streamlines your workflow. This comprehensive guide will provide step-by-step instructions on how to effectively reposition your applications.
| Step | Description |
|---|---|
| 1 | Unlock your smartphone and navigate to the home screen where the apps reside. |
| 2 | Long-press the icon of the app you wish to relocate. |
| 3 | While the app icon is highlighted, gently drag it to the desired location on the home screen. |
| 4 | Release your finger when the app reaches its new destination. |
Unlocking the Power of App Relocation
App relocation empowers users to customize their mobile experience, strategically organizing their apps for optimal usability and efficiency. This dynamic process enables seamless app arrangement, allowing users to tailor their home screens and app drawers to their specific needs and preferences.
Navigating the App Menu
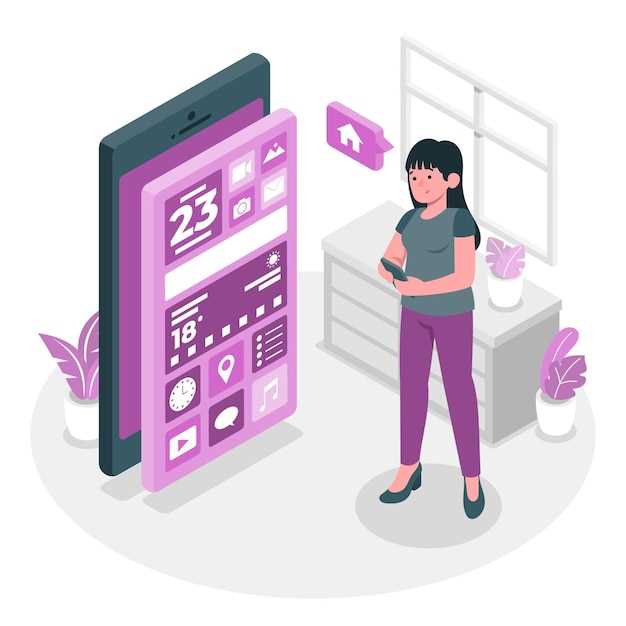
The app menu is a centralized location that houses all the installed applications on your device. It provides an organized and comprehensive view of your apps, enabling you to access them effortlessly and efficiently. Navigating through the app menu is a straightforward process. Explore the various sections and options to delve into the full potential of your smartphone.
Drag-and-Drop Simplicity

Introducing an effortlessly intuitive approach to app placement on your Motorola device – drag-and-drop. This seamless functionality liberates you from the constraints of predefined locations, empowering you with the freedom to arrange your virtual landscape as you see fit. With a simple touch and glide, you can seamlessly relocate apps to your desired positions, fostering a personalized and streamlined user experience.
Fine-Tuning App Placement
Once you have your apps arranged to your liking, you can further refine their placement for optimal convenience and aesthetics. Experiment with different layout options and explore advanced features like app folders and widgets to optimize your device’s interface. Consider the frequency of use, visual hierarchy, and color coordination to create a personalized and efficient homescreen.
Exceptional Organization and Efficiency
In an era of digital overload, maintaining order on your mobile device has become crucial. A meticulously organized app layout not only enhances productivity, but also fosters a sense of well-being by reducing cognitive clutter and stress. This guide will provide you with indispensable tips to transform your Motorola smartphone into an oasis of digital harmony, unlocking the gateway to exceptional efficiency.
QA:
How do I move apps on my Motorola smartphone to the home screen?
To move an app to your home screen from the app drawer, simply tap and hold the app’s icon and drag it to the desired location on the home screen. You can also create folders on your home screen to organize your apps by category.
Can I move apps to the SD card on my Motorola smartphone?
Some Motorola smartphones allow you to move apps to the SD card to free up internal storage space. To do this, go to ‘Settings’ > ‘Apps & notifications’ > ‘See all apps’. Select the app you want to move and tap ‘Storage & cache’. If the option is available, you should see a ‘Change’ button that allows you to move the app to the SD card.
I accidentally moved an app to the wrong location. How do I move it back?
If you accidentally moved an app to the wrong location, you can move it back by following the same steps as moving an app to the home screen. Simply tap and hold the app’s icon and drag it to the desired location. Alternatively, you can go to the app drawer and find the app’s icon. Tap and hold the icon and select ‘Move to home screen’ or ‘Move to folder’ from the menu.
Is there a way to move multiple apps at once on my Motorola smartphone?
Currently, there is no built-in way to move multiple apps at once on Motorola smartphones. However, there are third-party apps available on the Google Play Store that allow you to do this.
I’m using a custom launcher on my Motorola smartphone. Can I still move apps using the steps in this guide?
The steps in this guide may vary slightly depending on the custom launcher you are using. However, the general principles should remain the same. If you encounter any issues, consult the documentation for your specific launcher.
Can I move apps to the SD card on my Motorola smartphone?
Yes, you can move apps to the SD card on your Motorola smartphone. However, not all apps can be moved to the SD card. To check if an app can be moved, go to Settings > Apps & notifications > App info. If the app can be moved, you will see a “Move to SD card” button.
 New mods for android everyday
New mods for android everyday



