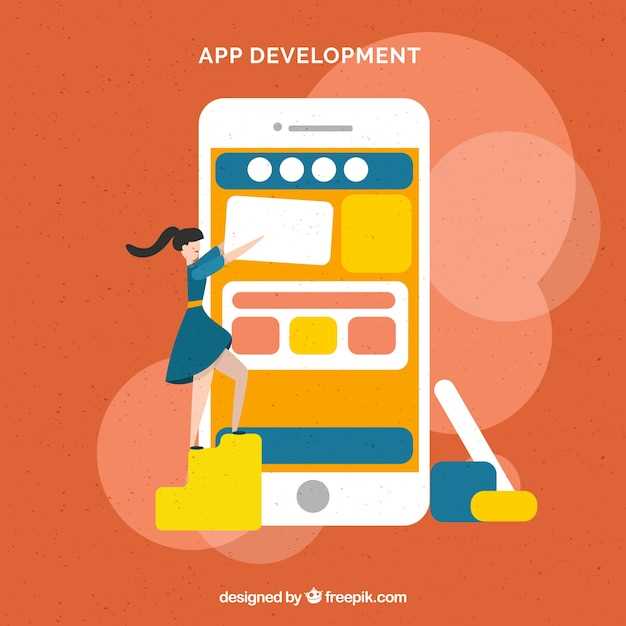
In the labyrinthine world of software engineering, application deployment holds a pivotal place. For Android enthusiasts, the Android Software Development Kit (SDK) serves as a cornerstone, providing the essential tools and resources to bring aplikasi creations to life.
Among the fundamental tasks in Android application development lies the art of installing APK files, the enigmatic containers that encapsulate the code and assets of an application. By unraveling the intricacies of APK installation, developers can embark on a seamless journey toward deploying their creations and unlocking the transformative power of mobile technology.
Android SDK: An Essential Guide to APK File Installation
Table of Contents
Understanding the process of APK file installation is paramount in the Android app development lifecycle. This comprehensive guide provides a step-by-step approach, empowering you to navigate the intricacies of APK file installation effectively. It covers essential concepts, including package signing, versioning, and deployment methods, ensuring a seamless and efficient installation process for your Android applications.
Understanding APK Files
This section delves into the anatomy of Android package files, commonly known as APKs. By comprehending their structure and contents, you can gain a deeper understanding of how applications run on Android devices.
APK files, analogous to ZIP archives, bundle all the necessary components for an app to function seamlessly. Within an APK, you’ll find an array of resources, including code, assets, manifest, and signature information. Each component plays a vital role in ensuring the app’s operation, stability, and security.
Prerequisites for Android SDK and ADB
Before embarking on the installation process for the Android SDK and Android Debug Bridge (ADB), it is crucial to ensure that your system meets certain prerequisites. These foundational components provide the necessary framework for the successful execution and utilization of these powerful tools.
Step-by-Step Guide to APK Installation
This detailed guide provides a comprehensive walkthrough on how to successfully install an APK file on your device. By following the steps outlined below, you can seamlessly integrate new software into your device’s functionality.
Before proceeding, ensure that you have obtained the APK file from a trusted source and that your device is compatible with the application.
- Enable Unknown Sources: Navigate to your device’s “Settings” and locate the “Security” or “Privacy” section. Enable the option “Install apps from unknown sources”.
- Locate the APK File: Check your downloads folder or file manager for the APK file you want to install. Alternatively, if you downloaded the file using a web browser, open the download section and locate the file.
- Start the Installation: Tap on the APK file to initiate the installation process. Confirm any permissions or prompts that appear on your screen.
- Wait for Completion: Allow the installation process to complete. The duration may vary depending on the size and complexity of the application.
- Locate the Installed App: Once the installation is complete, find the newly installed app in your device’s app drawer or home screen.
By carefully following these steps, you can effortlessly install APK files on your device and expand its capabilities with new applications.
Troubleshooting Common Installation Issues
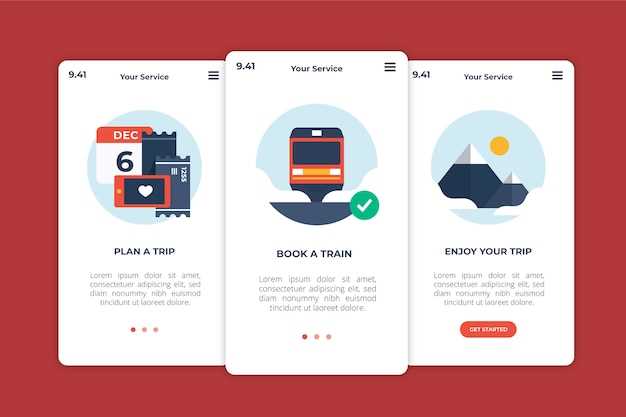
Despite adhering to the installation instructions, you may encounter various issues during the application installation process. This section aims to provide solutions to some of the most commonly encountered problems:
| Problem | Solution |
|---|---|
| Application Not Installing | Verify that your device meets the system requirements for the application. Ensure that your device has sufficient storage space and an active internet connection. |
| App Installation Blocked | Check the security settings on your device. Ensure that you allow installations from unknown sources. |
| Package Parsing Error | Verify that the downloaded APK file is not corrupted. Try redownloading the application. |
| Signature Verification Failed | Ensure that the application is digitally signed by a trusted developer. Uninstall any existing versions of the application and try installing the latest version. |
| Insufficient Permissions | Grant the necessary permissions for the application to function properly. This may include access to location, storage, or camera. |
Best Practices for Safe APK Installation
Ensuring the security of application installation is crucial in maintaining the integrity of your mobile device. By following these guidelines, you can minimize the risks associated with installing APK files from untrusted sources.
FAQ
Can I install APK files on any Android device?
Yes, APK files can be installed on any Android device that supports the app. However, some apps may require specific hardware or software features that may not be available on all devices.
How do I install an APK file from a trusted source?
To install an APK file from a trusted source, download the file from the official app store or the developer’s website. Then, enable “Unknown Sources” in the device’s security settings, locate the downloaded APK file using a file manager, and tap on it to start the installation process.
What are the risks of installing APK files from unknown sources?
Installing APK files from unknown sources poses several risks, including malware infections, privacy breaches, and device damage. Unverified APK files may contain malicious code that can compromise your device’s security and steal personal information. Therefore, it’s recommended to only install APK files from trusted sources.
Can I install APK files using the command line?
Yes, you can install APK files using the command line. Connect your device to your computer via USB, enable USB debugging on the device, and open a terminal window. Navigate to the directory where the APK file is located and run the following command: `adb install -r
Why am I getting an “App Not Installed” error when trying to install an APK file?
There are several reasons why you might get an “App Not Installed” error. Ensure that the APK file is compatible with your device’s Android version and architecture, the APK file is not corrupted, you have sufficient storage space on the device, and you have granted the necessary permissions to the app.
How do I manually install an APK file onto my Android device?
Before sideloading any APK, ensure that your device permits the installation of “Unknown sources.” Navigate to the Settings, locate the “Security” or “Apps & notifications” option, and enable the “Unknown sources” toggle. Download the APK file you want to install and tap on it. Follow the prompts to complete the installation process.
How can I check for updates to installed APKs?
For apps downloaded from the Google Play Store, automatic updates are usually enabled by default. To check for updates manually, open the Play Store, tap on your profile icon, select “Manage apps & device,” and then tap on “Updates available.” If you have APKs installed from other sources, you can check for updates by visiting the official website of the developer or by searching for the latest version of the APK online.
 New mods for android everyday
New mods for android everyday



