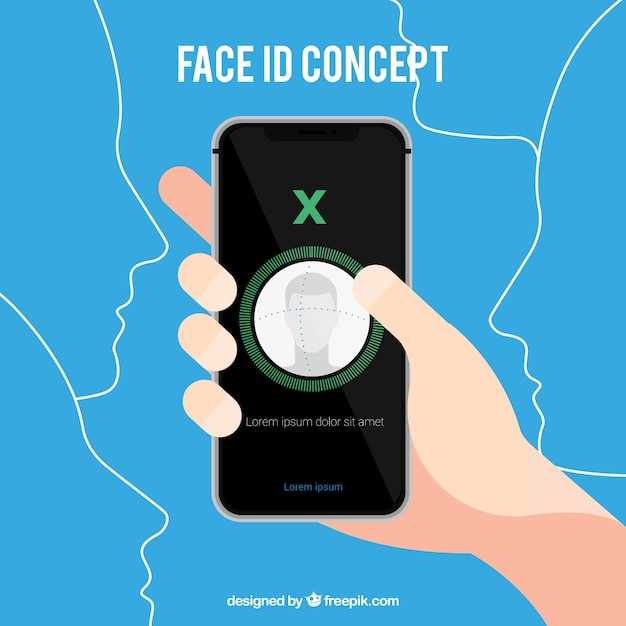
If you’ve ventured too far down the rabbit hole of the internet and find yourself longing to revisit a previous destination, fear not! Your trusty Motorola phone holds the key to effortlessly retracing your digital steps. Embark on a journey through this comprehensive guide, where we’ll illuminate the path to seamlessly navigating backward, ensuring you never lose your way in the vast online labyrinth.
Whether you’re seeking to reclaim a forgotten hyperlink or simply wish to undo an accidental click, this guide will equip you with the knowledge to traverse the digital landscape with ease. We’ll delve into various methods, catering to the diverse preferences of Motorola users, so you can seamlessly rewind your browsing history and return to the content that truly captures your attention.
Using Physical Buttons
Table of Contents
For a prompt way to navigate back to the previous screen without reaching for the screen, consider utilizing the physical buttons on your device. These buttons, often located on either side of the home button, provide a convenient and efficient method for retracing your steps through apps and menus.
Navigating with Gestures

Swiftly transition between content and access key functions with intuitive hand movements. By employing simple gestures, you can effortlessly glide through various screens and perform common actions without the need for constant button tapping or searching.
Employing the Back Button
Utilizing the back button on a mobile device, such as a smartphone or tablet, is an essential navigation tool that allows users to effortlessly retrace their steps within an application or operating system. This intuitive feature enables users to seamlessly revisit previously accessed screens, menus, and content, enhancing the overall user experience.
Accessing Recent Apps
Accessing your recently used applications on your device can be a valuable feature in managing your workflow. By utilizing the device’s built-in functionality, you can swiftly navigate between your active and inactive applications, enabling you to seamlessly continue your tasks or switch between different activities.
Using Digital Shortcuts
Navigate effortlessly between applications and tasks by utilizing customizable digital shortcuts. These shortcuts empower users to swiftly access frequently used functions, minimizing the need for repetitive actions and enhancing productivity.
FAQs
How can I go back to the previous page when browsing on my Motorola phone?
To return to the previous page while browsing on your Motorola phone, simply swipe from the left edge of the screen towards the center.
I’m using a Motorola phone and I can’t figure out how to go back to the previous page. Can you help me?
To go back to the previous page on your Motorola phone, you can swipe from the left edge of the screen towards the center. You can also press the back button, which is typically located on the bottom left side of the screen. Alternatively, you can press the home button to return to the home screen and then navigate back to the previous page.
I’ve tried swiping from the left but it’s not working. How can I get back to the previous page on my Motorola phone?
If swiping from the left edge of the screen is not working to return to the previous page, you can try pressing the back button, which is usually located at the bottom left side of the screen. If that doesn’t work either, you can try pressing the home button to return to the home screen and then navigate back to the previous page.
I’m using a Motorola phone and I want to quickly go back to the previous page. Is there a faster way to do this?
Yes, there is a faster way to go back to the previous page on your Motorola phone. Instead of swiping from the left edge of the screen or pressing the back button, you can simply tap the back arrow icon in the top left corner of the screen. This will instantly take you back to the previous page.
Is it possible to customize the back gesture on my Motorola phone?
Yes, you can customize the back gesture on your Motorola phone by going to **Settings** > **System** > **Gestures** > **Back gesture**. Here, you can choose to use the swipe from the left edge gesture or the swipe from the bottom edge gesture. You can also disable the back gesture if you prefer.
 New mods for android everyday
New mods for android everyday



