
Inputting text into your Motorola phone doesn’t always require physical keys. Discover the convenience of virtual keyboards that seamlessly integrate into your sleek device. With a wide range of options available, you can customize your typing experience to suit your preferences. Whether you’re a swift typist or prefer a more deliberate approach, these virtual keyboards offer a user-friendly and efficient solution.
Unleash the potential of your Motorola phone with the versatility of virtual keyboards. From intuitive swipe gestures to tactile feedback, these keyboards adapt to your unique typing style. Explore the various layouts and features they offer, enabling you to navigate text fields with ease. Whether you’re composing emails, sending messages, or updating social media, virtual keyboards empower you to communicate effortlessly.
Explore Motorola Keyboard App
Table of Contents
Dive into the myriad capabilities of Motorola’s proprietary keyboard app. This versatile tool empowers you to optimize your mobile communication with an array of features tailored to enhance your typing experience. Discover the intuitive layout, customizable settings, and innovative features that elevate your texting to new heights.
Download Third-Party Keyboard Apps

For a more customized and enhanced typing experience, consider downloading third-party keyboard applications. These applications often provide a wide range of features and customization options, allowing you to tailor your keyboard to your specific needs and preferences.
Enable Keyboard in Phone Settings
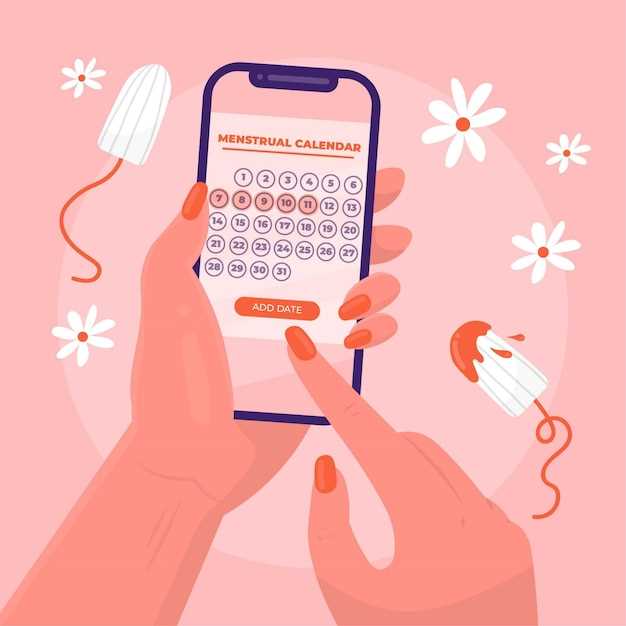
To activate the virtual keyboard on your mobile device, navigate to your phone’s settings. Access the “Language and Input” tab, then select “Default” or “Virtual Keyboard.” Choose your preferred keyboard from the list of options and adjust any necessary settings to customize its appearance and functionality.
Check for System Updates
Maintaining your mobile device’s operating system up-to-date is a crucial aspect of ensuring optimal functionality and security. Regular system updates address software bugs, introduce new features, and enhance the overall user experience. To acquire an on-screen keyboard on your mobile device, it’s essential to verify that your system is running the latest available version.
Force Stop and Reopen Keyboard App
If other troubleshooting methods fail to resolve your keyboard issues, consider forcibly stopping and reopening the keyboard app. This process temporarily halts the app, allowing it to reset and potentially fix any underlying glitches.
Contact Motorola Support
For any issues or inquiries related to your Motorola device, connecting with Motorola Support is the most effective channel for prompt and professional assistance. This section provides clear guidelines to guide you through the process of contacting Motorola Support, tailored to your convenience and needs.
QA:
How do I add a keyboard to my Motorola phone?
To add a keyboard to your Motorola phone, go to Settings > Languages & Input > Virtual keyboard > Manage keyboards. Then, select the keyboard you want to add and tap on the toggle switch to enable it.
Which keyboards are available for Motorola phones?
There are numerous keyboards available for Motorola phones, including the built-in Google keyboard (Gboard), SwiftKey, Fleksy, and Grammarly. You can choose the one that best suits your preferences and needs.
Can I use a physical keyboard with my Motorola phone?
Yes, you can use a physical keyboard with your Motorola phone. However, only certain models support external keyboards, such as the Motorola Moto Z series and the Motorola Droid series. You can connect a physical keyboard via Bluetooth or a USB-C adapter.
How can I change the keyboard language on my Motorola phone?
To change the keyboard language on your Motorola phone, go to Settings > Languages & Input > Virtual keyboard > Languages. Then, select the language you want to use and drag it to the top of the list.
 New mods for android everyday
New mods for android everyday



