
Navigating the digital realm on your Samsung tablet entails keeping a keen eye on open applications. When numerous apps clamor for attention, it becomes imperative to gracefully terminate their presence to optimize performance and maintain a seamless experience. This comprehensive guide will unveil the simplest and most efficient techniques to bid farewell to unwanted apps, ensuring your tablet functions with unparalleled fluidity.
Delve into the intricacies of closing apps on your Samsung tablet and emerge as a master of multitasking. With the knowledge imparted here, you’ll be able to optimize your digital workspace, leaving behind the shackles of clutter and performance bottlenecks.
Force Close Apps Using Menu
Table of Contents
If you need to terminate an app immediately that is not responding or causing issues, you can utilize the force close option through the menu. This method provides an easy and quick solution to resolve such instances when standard methods fail.
Close Multiple Apps at Once
For a more efficient way of closing applications, consider utilizing the task manager feature. This tool allows you to simultaneously terminate multiple apps in a single action, freeing up memory and optimizing the performance of your tablet.
Kill Apps from Recent Apps Screen
Discontinue currently running applications efficiently through the Recent Apps Screen. This method offers a convenient avenue to terminate multiple tasks simultaneously, optimizing device performance.
Steps:
- Trigger the Recent Apps Screen by swiping up from the bottom of the screen or pressing the dedicated navigation key (if available).
- Locate the app card representing the desired application to terminate.
- Swipe the app card upwards, towards the top of the screen, to remove it from the list of recent apps, effectively terminating its execution.
Use Swipe Gesture to Close Apps

For an intuitive way to manage running applications, consider utilizing the swipe gesture. This method allows you to effortlessly close unwanted or background apps, ensuring a streamlined and clutter-free experience.
Disable Running Apps to Enhance Performance
Maintaining optimal performance on your device necessitates limiting the number of active background applications. Inactive applications can consume system resources, slowing down device operations and potentially impacting battery life. By deactivating these applications, you can free up system memory and enhance the overall performance of your device.
Background Apps Management
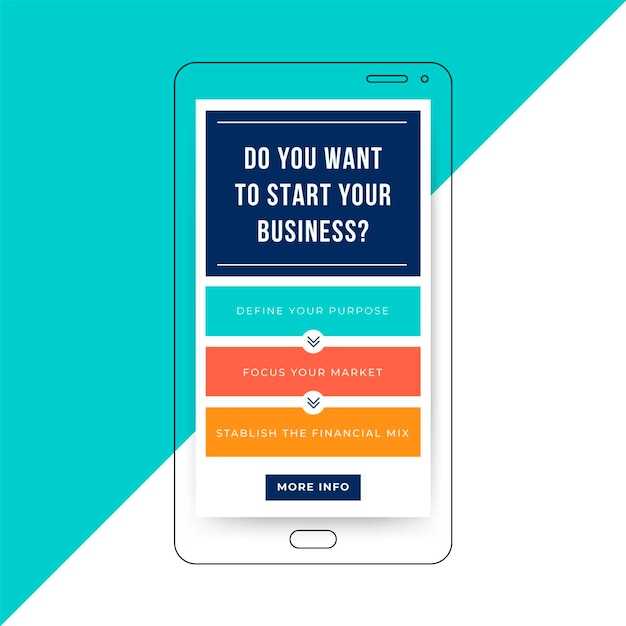
Background apps management is a crucial aspect of maintaining device performance and preserving battery life. By controlling the operation of background processes, you can optimize resource allocation and prevent unnecessary drains on the system.
– Questions-answers:
How do I close apps that are running in the background?
To close apps running in the background, swipe up from the bottom of the screen to open the Recent Apps screen. Tap the “Close All” button at the top of the screen to close all open apps.
Can I close multiple apps at once?
Yes, you can close multiple apps at once by using the Recent Apps screen. Swipe up from the bottom of the screen to open the Recent Apps screen. Tap and hold on an app icon until a menu appears. Select “Close All” from the menu to close all open apps.
How do I force close an app?
To force close an app, open the Settings app on your Samsung tablet. Tap on “Apps”. Select the app that you want to force close. Tap on the “Force Stop” button to force close the app.
Why is it important to close open apps?
Closing open apps can help to improve the performance of your Samsung tablet. Open apps can use up memory and resources, which can slow down your tablet. Closing open apps can also help to save battery life.
Are there any exceptions to closing open apps?
Yes, there are some exceptions to closing open apps. For example, you might want to keep your music player app open so that you can continue listening to music. You might also want to keep your browser app open so that you can continue browsing the web. However, it is generally a good idea to close open apps when you are not using them.
 New mods for android everyday
New mods for android everyday



