
In the vast digital landscape, our smartphones play a pivotal role, serving as gateways to countless applications. As we navigate through the myriad of open programs, keeping track of their status and managing their efficient closure becomes crucial for maintaining a seamless user experience and optimizing device performance. This comprehensive guide delves into the intricacies of task management on Android devices, empowering you to master the art of effectively closing open apps, maximizing efficiency, and ensuring a trouble-free mobile experience.
Understanding the importance of properly handling open apps extends beyond mere app performance. It encompasses broader implications for your device’s overall health and functionality. By closing inactive apps, you conserve valuable system resources, such as memory and battery life, allowing your device to operate with greater speed and efficiency. Moreover, it helps prevent potential conflicts and freezes that can arise when too many apps compete for resources.
Swipe Up to Close Apps
Table of Contents
This simple gesture provides an alternative method to effortlessly terminate running applications. With a quick and fluid motion, you can effectively free up system resources and declutter your screen.
Use the Recent Apps Button
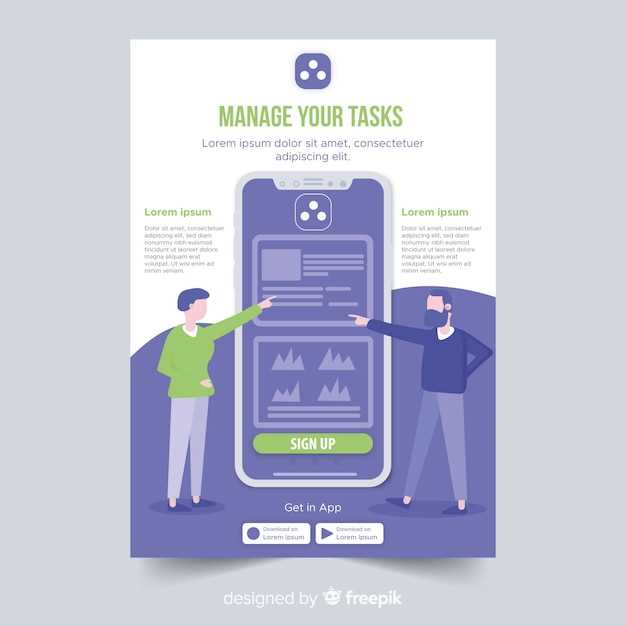
The Recent Apps button provides a quick and convenient way to manage your running applications. This versatile tool allows you to effortlessly switch between active programs, close unnecessary apps, and enhance your multitasking experience.
To utilize the Recent Apps button, simply navigate to the bottom of your device’s screen. You will notice a designated button, typically denoted by an icon featuring three vertical bars. By tapping this button, you will access a comprehensive list of recently used applications, arranged in chronological order.
Close Apps from Settings
While the methods discussed earlier provide swift access to app termination, you can also manage running apps from within the Settings menu. This approach offers a comprehensive overview of active processes and allows for granular control over app behavior.
Close Apps Using Third-Party Apps
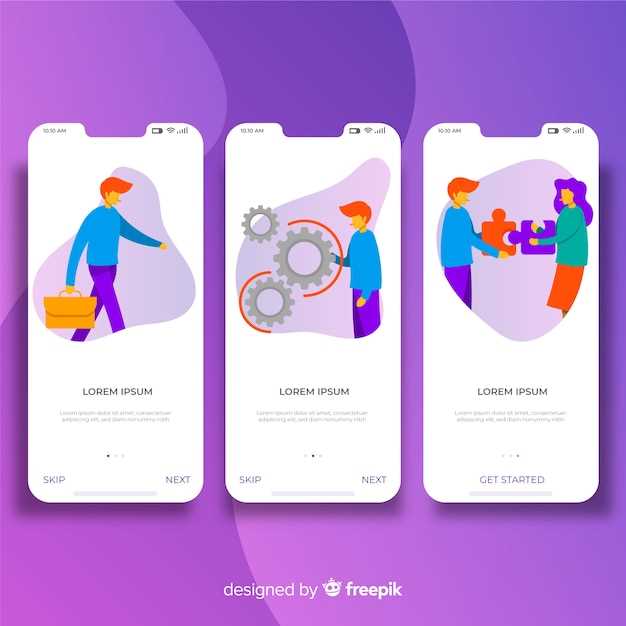
If you find Android’s built-in app closing feature inadequate, consider employing third-party applications that offer more advanced control over running processes. These apps provide a range of customization options, including:
| Feature | Benefits |
|---|---|
| Bulk closing | Simultaneously terminate multiple apps with a single tap |
| App filtering | Target specific apps or exclude them from the closing process |
| Scheduled closing | Automatically close apps at predefined intervals or times |
| Battery optimization | Identify and close apps that consume excessive power |
Disable Auto-Start for Apps
Certain apps have the ability to automatically start running as soon as your device boots up. While this can be convenient for some apps, it can also slow down your device and drain its battery. If you want to improve the performance of your Android device, you should consider disabling auto-start for unnecessary apps.
Tips for Efficient App Closing
In the realm of device performance optimization, closing unnecessary apps takes center stage. By employing these strategies, you can enhance the efficiency of your app-closing routine:
– Prioritize Long-Term Utilization: Consider the utility of an app beyond the immediate task. If you anticipate revisiting it soon, keep it running in the background. This reduces the time and resources spent on subsequent launches.
– Eliminate Background Drain: Identify apps that consume excessive resources while running in the background. These apps can drain battery life and slow down your device. Use the “Force Stop” option or app-specific settings to terminate them completely.
– Utilize Monitoring Tools: Leverage built-in or third-party tools to monitor app usage and identify apps that hinder device performance. These insights can guide you in making informed decisions about which apps to close.
– Customize App Settings: Adjust the background activity settings within individual apps. This allows you to control which apps are permitted to run in the background, further optimizing resource allocation.
– Avoid Overzealous App Closing: While closing unnecessary apps is beneficial, indiscriminately terminating all running apps can have adverse effects. Some apps, such as messaging or music players, require continuous operation to provide essential services.
– Questions-answers:
How do I close all open apps at once?
To close all open apps at once, tap the Recent Apps button and tap the “Clear all” button at the bottom of the screen. This will close all apps that are currently running.
Why is it important to close open apps on my Android device?
Closing open apps can help improve your device’s performance and battery life. Open apps can consume memory and resources, which can slow down your device and drain its battery. By closing open apps, you can free up memory and resources, which can help your device run faster and last longer.
How can I prevent apps from reopening automatically when I restart my device?
To prevent apps from reopening automatically when you restart your device, go to the Settings app and tap on the “Apps” option. Tap on the “Auto-start” tab and turn off the toggle switch for any apps that you don’t want to restart automatically.
Is it safe to close all open apps on my Android device?
Yes, it is generally safe to close all open apps on your Android device. However, there are some exceptions. For example, if you are using a navigation app, you should not close the app while you are driving. Additionally, some apps may need to remain open in the background in order to function properly. For example, a music player app may need to remain open in the background in order to continue playing music.
 New mods for android everyday
New mods for android everyday



