
Navigating the digital realm on your Samsung tablet can be a seamless experience with effortless app management. Uncover the secrets to closing apps with efficiency and tap into the enhanced performance of your tablet. This comprehensive guide will unveil the essential techniques, ensuring you have a swift and organized app-closing experience.
Whether you’re seeking to conserve battery life, free up memory, or simply declutter your screen, knowing how to close apps effectively is crucial. Our expert insights will guide you through a step-by-step process, providing a clear understanding of the available methods and empowering you to take control of your app usage.
Swipe Up the Screen
Table of Contents
For a quick and convenient approach, you can opt to swipe up from the bottom of your screen. This gesture will bring up the recently used applications tray, displaying a grid of app icons. By locating the application you wish to terminate, simply swipe up on its icon to remove it from the tray and close it.
Use the “Recent Apps” Key
For a convenient way to close apps on your Samsung tablet, utilize the “Recent Apps” key. This key provides quick access to your recently used applications, making it easy to manage and close them.
Close Apps Individually

If you prefer to terminate specific applications rather than closing them in bulk, you can do so individually with ease. Simply follow these steps:
- Locate the app: Navigate to the home screen or app drawer and find the app you wish to close.
- Long-press the app icon: Touch and hold the app’s icon for a few seconds until a menu appears.
- Select “Close”: In the menu that appears, locate and tap the “Close” option.
- Repeat for additional apps: If necessary, repeat the process for any other apps you wish to close individually.
By following these steps, you can effectively terminate individual applications, freeing up system resources and improving performance.
Close All Apps Simultaneously
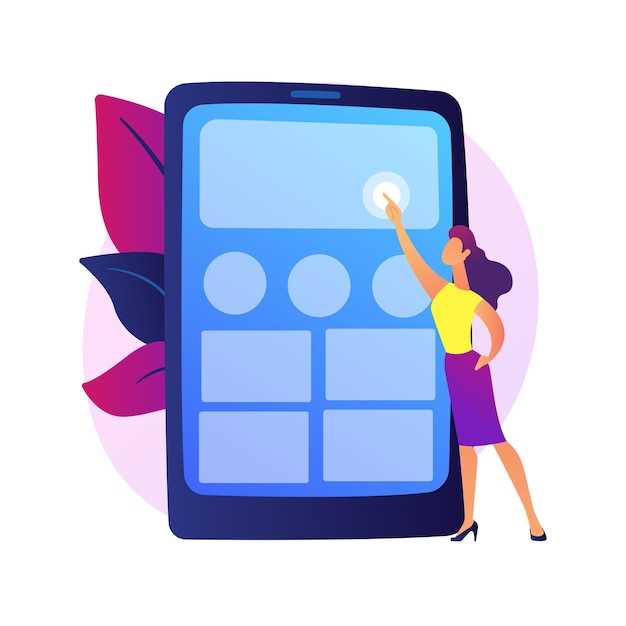
Streamline your multitasking by terminating all active apps with a single gesture.
To close all apps simultaneously, follow these simple steps:
- Long-press the Recent Apps button.
- Tap the Close All icon located at the bottom right corner.
- Confirm your action by selecting Close All.
With this quick and efficient method, you can instantly free up system resources and optimize your tablet’s performance!
Force-Quit Unresponsive Apps
When an app becomes unresponsive and cannot be closed through the regular process, a force-quit is necessary to end its operation. The steps involved in force-quitting vary depending on the Android version on your Samsung tablet. Here are the general instructions:
| Android Version | Instructions |
|---|---|
| 12 and above |
|
| 11 |
|
| 8 to 10 |
|
Customize App Closing Preferences
Tailor your app closing behavior to enhance your workflow. Explore various settings to optimize the way your device handles closing apps.
| Setting | Description |
|---|---|
| Close Unused Apps Automatically | Close apps running in the background to free up memory and improve performance. |
| Close Apps on Exit | Prompt you to close open apps before exiting to prevent unsaved changes. |
| Smart Close Apps | Learn your app usage patterns and automatically close apps that are not frequently used. |
| Protect Favorite Apps | Specify specific apps that you wish to keep open at all times, regardless of closing settings. |
 New mods for android everyday
New mods for android everyday



