
With seamless integration between Apple and Android devices, you can now effortlessly connect your Mac to your Android TV, unlocking a world of entertainment and convenience. Whether it’s streaming movies, sharing presentations, or mirroring your Mac’s stunning display onto your TV, this guide will provide you with a step-by-step roadmap to achieving a perfect connection.
Embark on a journey of seamless connectivity, where the boundaries between your devices blur. Turn your Android TV into a vibrant extension of your Mac, enjoying the flexibility to access content, apps, and workspaces from the comfort of your couch.
Setting Up the Streaming Hub on Mac
Table of Contents
To begin casting content seamlessly from your Mac to your Android TV, you’ll need to set up the streaming hub on your Mac. This simple process will enable you to establish a connection between your devices and access a wide range of compatible apps.
Mirroring Your Mac Screen
In this section, we’ll walk you through the process of wirelessly transmitting your Mac’s display onto your Android TV, effectively extending your desktop to the TV screen. Once you follow the steps outlined below, you’ll be able to project your Mac’s content, including videos, presentations, and other applications, on a larger and more immersive display.
Streaming Videos and Music
This guide will delve into the effortless streaming of your favorite videos and music from your Mac to your Android TV using a simple and reliable method. We’ll provide step-by-step instructions and helpful tips to ensure a seamless entertainment experience.
Casting from Third-Party Apps
In addition to the built-in casting functionality offered by certain apps, you can also cast content from a wide range of third-party applications. This opens up even more possibilities for enjoying your favorite entertainment on the big screen.
To cast from a third-party app, you’ll first need to ensure that the app is compatible with your streaming device. Many popular apps, such as YouTube, Netflix, and Spotify, support casting. Once you’ve confirmed compatibility, follow these steps:
- Open the third-party app on your Mac.
- Locate the casting icon, which typically resembles a TV screen with a Wi-Fi signal.
- Click on the casting icon and select your streaming device from the list.
- The content from the third-party app will now start streaming to your streaming device.
Note that some third-party apps may require you to install an additional extension or plug-in to enable casting. Always refer to the app’s official website or documentation for specific instructions.
Troubleshooting Common Issues
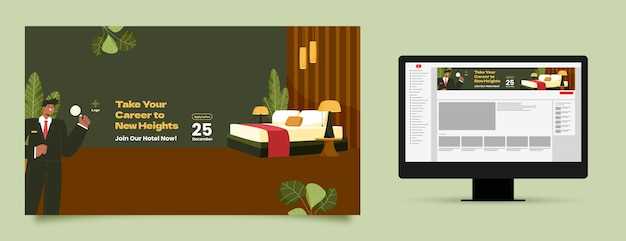
Experiencing technical difficulties when connecting your streaming device to your smart TV? This guide provides a simple approach to identify and resolve common hurdles encountered during the setup process. By addressing these potential issues, you can ensure a seamless and enjoyable viewing experience.
Additional Tips for a Seamless Experience
To further enhance your screen sharing journey, consider the following recommendations:
Establish a Stable Connection
A robust internet connection is crucial for smooth and uninterrupted casting. Ensure your devices are connected to the same Wi-Fi network and that the signal is strong.
Optimize Your Network
Consider optimizing your network by reducing the number of connected devices or clearing the cache of your router. These measures can improve network performance and minimize buffering issues.
Use a Wired Connection
If feasible, connect your devices to the network via an Ethernet cable. Wired connections typically provide faster and more stable internet access, resulting in a more optimal casting experience.
Keep Your Devices Updated
Regularly update your Mac and Android TV software. Updates often include improvements that can enhance casting functionality and resolve any potential compatibility issues.
Disable Mirroring on Your Mac
Mirroring, which duplicates your Mac’s display on the Android TV, can consume significant bandwidth and slow down casting. Disable mirroring for a more efficient and responsive performance.
FAQ:
Can I cast content from any app on my Mac to my Android TV?
No, you cannot cast content from all apps on your Mac to your Android TV. Only apps that support casting, such as Google Chrome, YouTube, and Netflix, can be casted. You can check if an app supports casting by looking for the Chromecast icon within the app.
Can I control what’s playing on my Android TV from my Mac?
Yes, once you’ve successfully cast content from your Mac to your Android TV, you can control playback using the playback controls in the app on your Mac. You can pause, play, rewind, fast-forward, and adjust the volume.
 New mods for android everyday
New mods for android everyday



