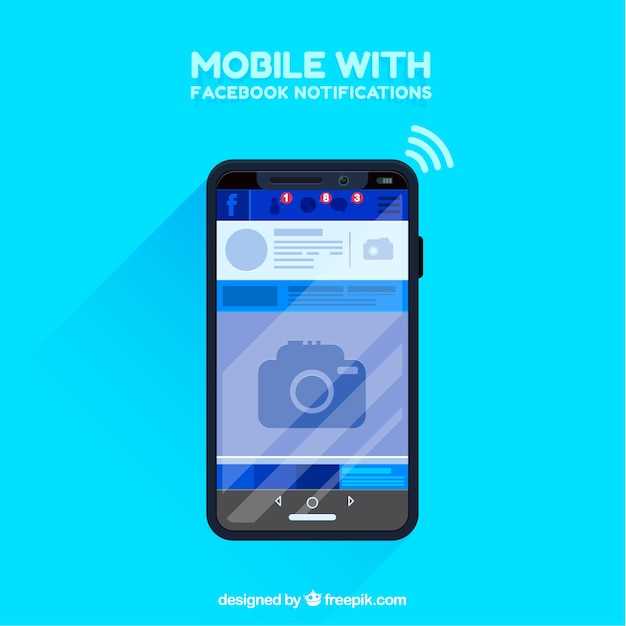
Network connectivity is the lifeblood of our modern devices, granting us effortless access to a world of information and entertainment. However, when our Wi-Fi connection falters with our Motorola smartphones, it can be an infuriating experience, cutting us off from the seamless experience we crave.
Fear not, fellow Motorola users! This comprehensive guide will guide you through a troubleshooting journey, arming you with the knowledge and techniques to overcome any Wi-Fi connection hurdles. Whether it’s addressing persistent dropouts, sluggish speeds, or simply establishing a stable connection, you’ll find the solutions you seek within these paragraphs.
Troubleshooting Motorola Wi-Fi Connection Problems
Table of Contents
If your Motorola device is experiencing issues connecting to Wi-Fi, there are several troubleshooting steps you can take to resolve the problem. These steps involve diagnosing and addressing various potential causes of the connectivity issue.
Restart Devices and Network
Restarting the connected devices and the network can often resolve internet connection issues. Here’s how to do it:
| Device | Restart Method |
|---|---|
| Router/Modem | – Unplug the device from the power outlet.
– Wait for 30 seconds. – Plug the device back in and wait for it to restart fully. |
| Device (Smartphone, Laptop, Tablet) | – Turn off the device.
– Wait for a few seconds. – Turn the device back on. |
| Network | – Unplug the router/modem.
– Unplug all connected devices (e.g., laptops, phones, smart TVs). – Wait for 30 seconds. – Plug the router/modem back in first. – Once the router/modem is fully restarted, connect the devices one by one. |
Inspect Wi-Fi Router and Modem
A thorough examination of your Wi-Fi router and modem can reveal underlying issues affecting network connectivity.
Wi-Fi Router
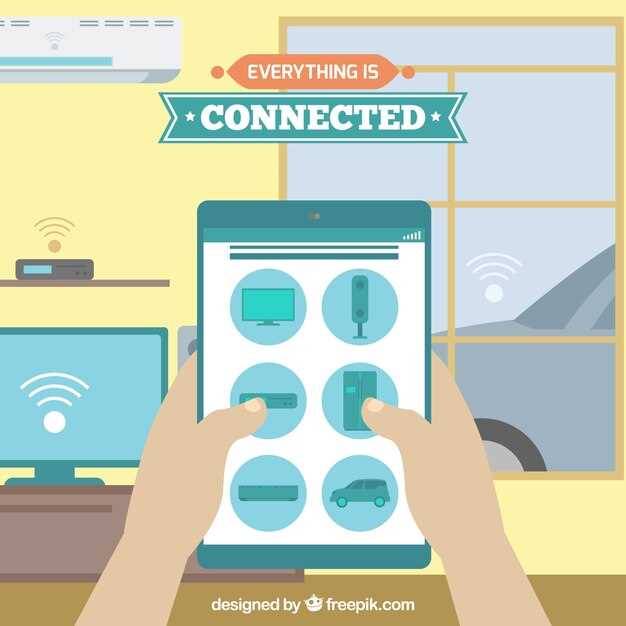
| Component | Inspection Points |
|---|---|
| Power Supply | Ensure the power adapter is securely connected and the router is receiving power. |
| Ethernet Cables | Check if the Ethernet cables connecting the router to the modem and other devices are securely plugged in. |
| Antenna | If applicable, ensure that the router’s antenna is positioned correctly for optimal signal reception. |
| Router Firmware | Update the router’s firmware to the latest version, which may address connectivity issues. |
Modem

| Component | Inspection Points |
|---|---|
| Power Supply | Verify that the modem is receiving power from a reliable source. |
| Lights | Use the modem’s indicator lights to assess its status and identify any connection problems. |
| Ethernet Cable | Ensure that the Ethernet cable connecting the modem to the router is secure. |
| Modem Firmware | Check for and apply any available firmware updates to address potential connectivity issues. |
Update Software and Firmware
Maintaining up-to-date device software and firmware is essential for optimal performance, including Wi-Fi connectivity. Regular updates often include patches that address known issues, introduce new features, and improve overall stability.
Check Signal Strength and Placement
It’s crucial to understand how your Wi-Fi network transmits signals. The signal strength and placement of your devices directly impact the quality of your connection. This section will look at how to gauge signal strength and optimize device placement for a stronger connection.
Gauging Signal Strength
Use a signal strength meter or an app on your mobile phone to determine signal strength. These tools provide a visual representation of the signal, allowing you to quickly identify weak spots. Look for areas with a strong signal (usually indicated by green or blue) and avoid those with a weak signal (red or yellow).
Optimizing Device Placement
Place your devices close to the router or access point. The closer they are, the stronger the signal will be. If possible, keep obstacles such as walls, furniture, and metal objects, which can disrupt signals, out of the way.
Reset Network Settings and Device
Resetting network settings and the device itself can alleviate a wide range of connectivity issues. This process restores the network configurations to their default values, potentially eliminating any glitches or misconfigurations. Additionally, resetting the device clears any potential software conflicts that may interfere with Wi-Fi connectivity.
Consider Other Factors
Apart from the technical issues discussed earlier, several other factors can also impact your Wi-Fi connection. Addressing these external factors can further enhance the stability and performance of your Wi-Fi network.
Questions & Answers:
Why is my Motorola device unable to connect to Wi-Fi?
There could be several reasons behind this issue. Ensure that the router is powered on and within range. Verify the password you’re entering is correct. Check if your device’s Wi-Fi is enabled and Airplane mode is disabled. Additionally, inspect your router for any loose cables or obstructions that may interfere with the signal.
My Motorola device connects to Wi-Fi but the internet access is intermittent.
Intermittent internet connectivity can be caused by a range of factors. Consider restarting both your device and the router. Verify that your internet service is active and functioning properly. Check for any background apps or downloads that may be consuming bandwidth. Additionally, try connecting to a different Wi-Fi network to eliminate potential issues with your current connection.
How can I fix slow Wi-Fi speeds on my Motorola phone?
To enhance Wi-Fi speeds, consider moving closer to your router to minimize distance and obstacles. Clear the cache and data of your browser and any apps that use Wi-Fi. Disable any VPN or ad-blocking services that may slow down your connection. Check for firmware updates on both your device and router. If the issue persists, contact your internet service provider for further assistance.
I’m experiencing Wi-Fi connectivity issues only with my Motorola device.
If the Wi-Fi issue is specific to your Motorola device, try resetting the network settings. Navigate to “Settings” > “System” > “Advanced” > “Reset options” > “Reset Wi-Fi, mobile & Bluetooth.” Note that this will erase all stored Wi-Fi passwords, so be prepared to re-enter them later. If the problem remains, consider contacting Motorola technical support for further troubleshooting and potential hardware-related solutions.
 New mods for android everyday
New mods for android everyday



