
When faced with unexpected difficulties on your device, it’s common to encounter cryptic error messages or malfunctioning apps that hinder its optimal performance. Understanding the underlying causes of these issues can be daunting, especially when technical jargon and complex error codes are involved.
To assist you in navigating these challenges, this article provides a comprehensive guide to troubleshooting common device issues. By examining various potential causes and offering practical solutions, we aim to empower you with the knowledge and tools to restore your device’s seamless operation.
Troubleshooting Com.motorola.android.settings.modem Debug
Table of Contents
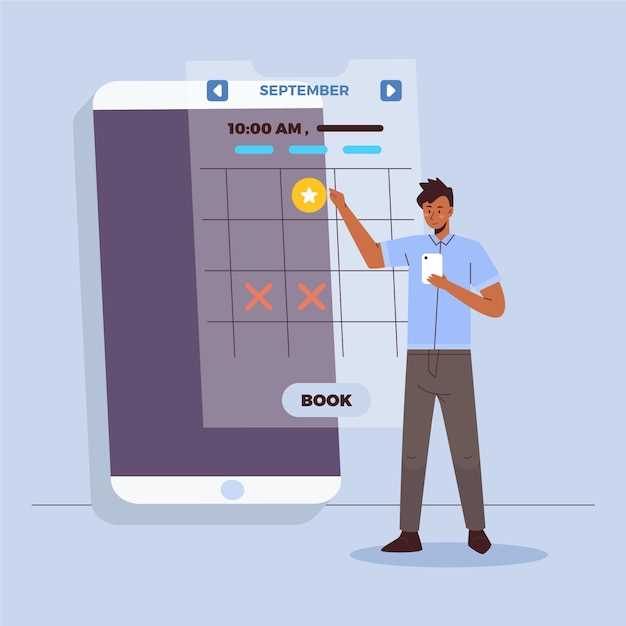
This section addresses common issues encountered with the com.motorola.android.settings.modem debug process, providing step-by-step instructions and potential solutions to rectify these problems.
| Issue | Potential Solution |
|---|---|
| Debugging process fails or stalls |
|
| Unexpected errors or warnings during debugging |
|
| Limited debugging functionality |
|
Analyze Phone Settings for Optimal Performance
Optimizing phone settings can significantly enhance device performance and user experience. This section guides you through a comprehensive analysis of phone settings to identify areas for improvement. By adjusting these settings, you can enhance device speed, battery life, and overall functionality.
Identify and Resolve Software Conflicts
Software conflicts often manifest as unexpected system behavior or stability issues. They occur when multiple applications or processes compete for resources, such as memory or processor time, or when they try to modify the same system settings. Identifying and resolving software conflicts is essential to ensure smooth device operation.
Steps to Identify and Resolve Software Conflicts

| Step | Description |
|---|---|
| 1 | Monitor System Behavior: Observe device behavior for unexpected crashes, freezes, or performance degradation. |
| 2 | Check for Software Updates: Install the latest software updates to resolve known conflicts or compatibility issues. |
| 3 | Identify Conflicting Applications: Use system monitoring tools or third-party apps to pinpoint applications that are consuming excessive resources or causing system instability. |
| 4 | Disable or Uninstall Conflicting Applications: If possible, disable or uninstall the identified conflicting applications to resolve the issue. |
| 5 | Restart the Device: A device restart can often resolve minor software conflicts by clearing cached data and restarting running processes. |
| 6 | Reset to Factory Settings: As a last resort, consider resetting the device to factory settings to remove all software and restore the device to its original state. |
By following these steps, you can effectively identify and resolve software conflicts, ensuring optimal device performance.
Disable or Uninstall Third-Party Apps
Third-party apps can sometimes interfere with the performance of your device. To resolve any issues caused by these apps, it’s recommended to disable or uninstall them.
Disable Third-Party Apps
| Step | Description |
|---|---|
| 1 | Go to Settings. |
| 2 | Select Apps & Notifications. |
| 3 | Find the third-party app you want to disable. |
| 4 | Tap on it to open its App info page. |
| 5 | Tap on the Disable button. |
Uninstall Third-Party Apps
| Step | Description |
|---|---|
| 1 | Go to Settings. |
| 2 | Select Apps & Notifications. |
| 3 | Find the third-party app you want to uninstall. |
| 4 | Tap on it to open its App info page. |
| 5 | Tap on the Uninstall button. |
| 6 | Confirm your action by tapping on the OK button. |
Clear App Data and Cache
Clearing app data and cache can help to improve device performance. App data includes user preferences, settings, and account information. Cache data is temporary data that is stored by apps to speed up performance. Removing this data can make apps run faster and can also help to free up storage space.
Update System Software
Keeping your system software up to date is crucial for maintaining the health and integrity of your device. Software updates regularly introduce performance enhancements, security patches, and bug fixes designed to stabilize your system and enhance its overall functionality.
Contact Motorola Support if Issue Persists
If you have attempted the troubleshooting steps outlined in this article and the issue persists, it is recommended to reach out to Motorola Support for further assistance. The support team is equipped with advanced diagnostics and can provide tailored guidance to resolve the issue efficiently.Contacting Motorola Support
To contact Motorola Support, you can use the following channels:
- Online Support: Visit the Motorola Support website and initiate a chat or email conversation with a support agent.
- Phone Support: Call the Motorola Support hotline and speak to a representative directly.
- Social Media: Send a message to Motorola’s official social media channels on platforms such as Twitter or Facebook.
When contacting Motorola Support, provide a detailed description of the issue you are experiencing. Include any relevant screenshots, log files, or error messages to help the support team diagnose the problem accurately.
FAQs
What is the com.motorola.android.settings.modem Debug setting?
The com.motorola.android.settings.modem Debug setting is a hidden menu in some Motorola devices that allows users to access advanced settings for their modem. These settings can be used to troubleshoot and optimize the performance of your device’s cellular connection.
How do I access the com.motorola.android.settings.modem Debug setting?
To access the com.motorola.android.settings.modem Debug setting, open the Phone app and dial ##4636##. Then, tap on the “Phone information” tab and scroll down to the “Set preferred network type” option. Tap on this option and select the “LTE/GSM/WCDMA auto (PRL)” option. Finally, tap on the “Back” button and you will see the com.motorola.android.settings.modem Debug setting.
How can I use the com.motorola.android.settings.modem Debug setting to troubleshoot my device’s cellular connection?
The com.motorola.android.settings.modem Debug setting can be used to troubleshoot a number of different issues with your device’s cellular connection. For example, if you are experiencing dropped calls or slow data speeds, you can use the setting to change the network mode or band mode to see if that improves the performance of your connection.
Are there any risks associated with using the com.motorola.android.settings.modem Debug setting?
Yes, there are some risks associated with using the com.motorola.android.settings.modem Debug setting. If you are not careful, you could change the settings on your device in a way that could damage your device or prevent it from working properly. It is important to only change the settings that you are familiar with and to be careful not to make any changes that you are not sure about.
What is com.motorola.android.settings.modem Debug?
Com.motorola.android.settings.modem Debug is a system service that helps troubleshoot issues with your device’s cellular network connectivity. It collects diagnostic data and optimizes modem settings to improve signal strength, data transfer speeds, and battery life.
 New mods for android everyday
New mods for android everyday



