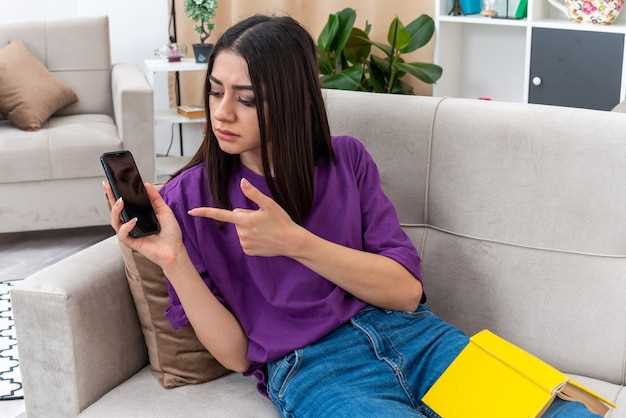
Enhancing the entertainment experience involves seamlessly connecting various devices. Casting your mobile’s screen to an Android TV grants you the ability to enjoy a wider perspective and enhanced functionality. This detailed guide will serve as your comprehensive companion, guiding you through the intricate process with clarity and precision. We will delve into the technical aspects, address potential challenges, and provide alternative routes to achieve successful screen mirroring.
Beyond the exceptional entertainment value, casting your mobile’s display to Android TV unlocks a realm of possibilities. Engage in gaming on a grander scale, effortlessly share presentations and videos with friends and family, and immerse yourself in captivating multimedia content from the comfort of your own abode. By embracing this practice, you embark on a journey of enhanced convenience and limitless entertainment.
Setting Up Google Cast on Your Android Device
Table of Contents
Seamlessly integrate your Android device with your home entertainment system by setting up Google Cast. This versatile technology allows you to effortlessly mirror your device’s screen to your Android TV, unlocking a world of streaming, gaming, and content sharing possibilities.
Step-by-Step Setup:
1. Ensure Compatibility:
Verify that your Android device and Android TV are compatible with Google Cast. Most modern devices support this feature.
2. Install the Cast App:
Download and install the Google Cast app on your Android device from the Google Play Store. This app serves as the bridge between your device and the supported TV or display.
3. Enable Cast on TV:
Navigate to the settings menu on your Android TV and locate the “Cast” option. Enable this feature to make your TV discoverable by nearby devices.
4. Connect Devices:
Open the Google Cast app on your Android device and tap the “Devices” icon. Select your Android TV from the list of available devices.
5. Grant Permissions:
The Cast app will request permission to access the media on your Android device. Grant these permissions to enable seamless casting.
6. Start Casting:
Launch the content you wish to mirror on your Android device, such as a video, game, or presentation. Look for the Cast icon in the app and tap it to begin casting the content to your Android TV.
Synchronizing Your Mobile to Android TV

This section provides thorough instructions to seamlessly transfer content from your handheld device to your Android TV. By following the steps outlined, you will be able to establish a direct connection between the two devices, allowing you to effortlessly stream multimedia, mirror your screen, and enjoy interactive applications on a larger display.
Troubleshooting Common Casting Problems
Despite following the proper setup process, occasionally you may encounter difficulties while attempting to wirelessly mirror your device’s screen to your TV. To resolve these issues, let’s explore some common casting problems and their potential solutions:
Tips for a Seamless Casting Experience
Creating a casting experience that is both seamless and enjoyable requires more than just connecting your devices. Here are a few useful tips to make the process hassle-free and enhance your casting enjoyment.
Controls and Features During Casting
Upon initiating a casting session, you gain access to an array of intuitive controls that empower you to seamlessly navigate and interact with your content. These controls are effortlessly accessible from your casting device, allowing you to exert complete command over your viewing experience.
The following table outlines the indispensable controls and features available during a casting session:
| Control | Function |
|---|---|
| Volume Buttons | Adjusts the audio volume of the casted content. |
| Play/Pause Button | Initiates or halts playback of the casted media. |
| Fast Forward/Rewind Buttons | Advances or rewinds the casted content to specific points. |
| Casting Button | Displays available casting devices for content mirroring. |
| Media Information | Provides details about the currently casted content, such as title, artist, and duration. |
| Device Settings | Allows for adjustments to screen resolution, audio output, and other device-specific settings. |
Alternative Methods to Project Your Mobile to Android TV
Apart from the conventional casting mechanisms, there are various additional techniques to project your mobile device to your Android TV, extending the functionality of your entertainment experience.
FAQ:
How can I cast my phone to my Android TV?
There are two main ways to cast your phone to your Android TV: using the built-in Cast feature or using a third-party app like Google Home.
What are the benefits of casting my phone to my Android TV?
Casting your phone to your Android TV allows you to enjoy your favorite content on a larger screen. You can also use your phone as a remote control and access apps and games on your TV.
Can I cast anything from my phone to my Android TV?
You can cast most types of content from your phone to your Android TV, including videos, photos, music, and apps. However, some apps may not support casting.
 New mods for android everyday
New mods for android everyday



