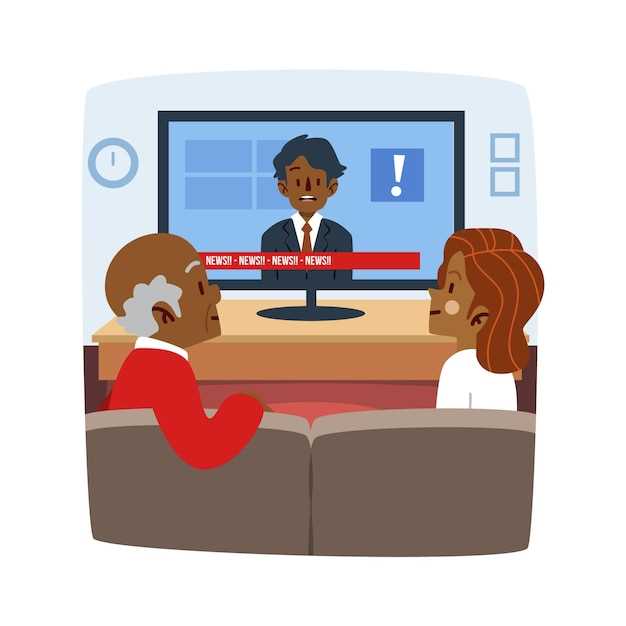
In this technological era, seamlessly connecting our devices has become an indispensable aspect of our daily lives. Within this realm, the ability to mirror the contents of one device onto another has gained immense popularity, enabling us to share experiences and content across a wider range of screens.
Amongst the myriad of devices available today, the combination of a laptop and an Android TV emerges as a powerful pairing. With the aid of this guide, you will embark on a comprehensive journey to unlock the secrets of casting, a feature that grants you the ability to effortlessly mirror your laptop’s display onto the expansive canvas of your Android TV. Prepare to witness the convergence of your computing and home entertainment experiences, as we delve into the intricacies of this captivating technology.
Connect Devices for Flawless Streaming
Table of Contents
To establish a successful connection between your laptop and Android TV for seamless streaming, follow these steps:
1. Wi-Fi Network Connection:
Ensure that both your laptop and Android TV are connected to the same wireless network. This will allow them to communicate and stream content effectively.
2. Device Compatibility:
Check if your laptop supports the Miracast protocol. Miracast is a wireless display standard that enables devices to share screens without the need for cables. Similarly, your Android TV must be Miracast compatible. Refer to the device specifications or consult the manufacturer’s website for confirmation.
3. Activate Screen Mirroring Features:
On your laptop, locate the screen mirroring settings. This feature may vary depending on the operating system and device model. Typically, it can be found within the “Display Settings” or “Projection Settings” menu. On your Android TV, search for the “Cast” or “Screen Mirroring” option.
Use Dedicated Casting Apps for Enhanced Features
To elevate your casting experience, consider using dedicated casting apps. These specialized applications offer an array of advanced features that surpass the native capabilities of devices. With tailored options and seamless integration, casting apps empower you to personalize your viewing, unlock exclusive content, and enjoy an enhanced multimedia experience.
Troubleshoot Casting Issues Effectively
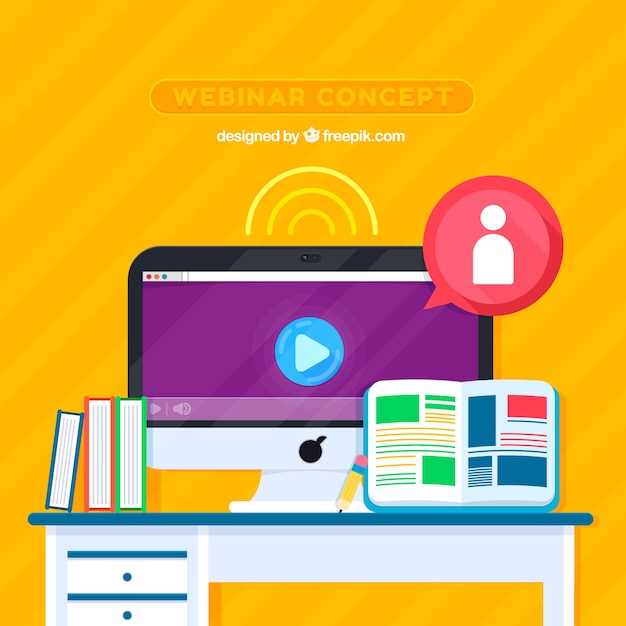
Encountering difficulties while mirroring your device’s content onto your smart TV can be frustrating. This section provides a comprehensive guide to help you identify and resolve common casting issues, ensuring a seamless viewing experience. By following these troubleshooting tips, you can quickly diagnose and rectify any challenges you encounter.
Optimize Casting Quality for an Immersive Experience
Achieving an immersive entertainment experience requires pristine casting quality. This section will provide comprehensive guidelines to enhance your casting experience and unlock the full potential of your media streaming.
HDMI and USB-C Alternatives for Enhanced Connectivity
While mirroring content wirelessly via Wi-Fi or Bluetooth offers convenience, sometimes a more reliable and seamless experience is desired. In such scenarios, physical connections using alternative wired technologies can provide an edge, ensuring uninterrupted high-quality streaming and immersive entertainment.
HDMI: The Legacy Connector
HDMI (High-Definition Multimedia Interface) remains a widely used standard for transmitting both audio and video signals with exceptional quality. Its popularity stems from its versatility, supporting various resolutions up to 4K UHD and advanced audio formats like Dolby Atmos. Connecting a laptop to an Android TV via HDMI offers a stable and low-latency experience, making it ideal for gaming, streaming movies, and presentations.
USB-C: The Future-Proof Option
USB-C (Universal Serial Bus Type-C) is an emerging standard that combines data transfer, power delivery, and video output in a single compact connector. It enables direct connection between laptops and Android TVs, eliminating the need for bulky adapters or multiple cables. Additionally, USB-C supports DisplayPort (DP) Alternate Mode, allowing for high-resolution video output up to 8K with HDR (High Dynamic Range). Its versatility and future-proof design make USB-C an attractive option for future-oriented setups.
Stream Content from Other Platforms to Android TV
Android TV opens up a world of entertainment options, but what if you want to enjoy content from other platforms on your big screen? This section will explore various methods to stream content from popular services like YouTube, Netflix, Hulu, and Disney+ directly to your Android TV.
Whether you prefer free or paid streaming services, our guide will provide step-by-step instructions on how to download and install the necessary apps, sign in to your accounts, and start enjoying your favorite shows, movies, and documentaries seamlessly from your Android TV.
FAQ:
How do I ensure a stable connection between my laptop and Android TV?
To ensure a stable connection, make sure both devices are connected to the same Wi-Fi network and that your laptop’s Wi-Fi adapter is up-to-date. Additionally, minimize any other network traffic or bandwidth-intensive activities on both devices during the casting process.
Can I cast from my laptop to multiple Android TVs simultaneously?
Yes, you can cast to multiple Android TVs simultaneously if your laptop supports it. However, each TV will require its own separate casting session, and the performance may be affected depending on the capabilities of your laptop and network.
What file formats are supported for casting from a laptop to an Android TV?
The supported file formats for casting depend on the casting application and the specific Android TV model. Typically, common video (e.g., MP4, AVI, MKV) and audio (e.g., MP3, AAC, FLAC) formats are supported. For more specific information, consult the documentation for your casting application and Android TV.
Why is there a delay when I cast from my laptop to my Android TV?
There may be a slight delay when casting from your laptop to your Android TV due to the time it takes for the data to be transmitted and processed. This delay can vary depending on the speed of your Wi-Fi connection and the capabilities of your devices. To minimize the delay, ensure a stable Wi-Fi connection and use compatible devices with ample processing power.
Can I control the playback of the cast content from my laptop?
Yes, you can typically control the playback of the cast content from your laptop through the casting app’s interface. This may include options for starting, pausing, stopping, rewinding, forwarding, and adjusting volume. Some casting apps may also allow you to access additional playback controls specific to the content you are casting.
 New mods for android everyday
New mods for android everyday



