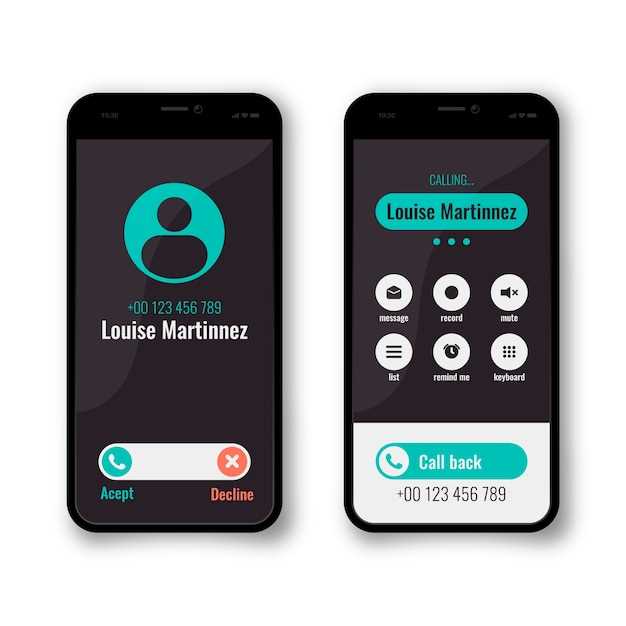
The history of your phone calls provides a valuable record of communication and can be essential for personal or business purposes. Whether you need to track conversations with clients, keep records for legal proceedings, or simply review your own communication patterns, knowing how to access and manage your call history is crucial.
In this comprehensive guide, we will delve into the intricacies of Android call records. We will explore the different options available for viewing and managing your call history, including advanced features for organizing, filtering, and exporting records. With the knowledge gained from this guide, you will be fully equipped to harness the potential of your call history and maximize its utility.
Android Call History: A Comprehensive Guide
Table of Contents
The Android call history serves as a comprehensive repository of your phone communications, providing an invaluable record of incoming, outgoing, and missed calls. Within this detailed guide, you’ll embark on a thorough exploration of the core aspects of Android call history, empowering you to effectively navigate its myriad features and functionalities.
Navigating the Call History Interface:
Accessing the call history on most Android devices is a straightforward process. Typically, you can find the dedicated call logs app within your device’s app drawer. Upon launching the app, you’ll encounter a user-friendly interface that displays a chronological list of your past calls, categorized by type (e.g., incoming, outgoing, missed).
| Call Type | Icon |
|---|---|
| Incoming Call | |
| Outgoing Call | |
| Missed Call |
By tapping on a specific call entry, you can access additional details, including the caller’s information, the call’s duration, and any notes or annotations you may have added. This granular level of information provides a convenient way to review specific call interactions and track important phone conversations.
Accessing and Viewing Call History
Accessing and viewing your call history is crucial for staying informed about past communications. This section of the article will guide you through the process of retrieving and examining your call records effortlessly.
Navigating Your Call Log: To access your call history, simply locate the designated app on your device, often labeled as “Call Log” or “Phone.” Once opened, you will be presented with a comprehensive list of all recent calls.
Filtering and Sorting: To conveniently locate specific calls, utilize the filtering and sorting options provided. You can filter calls based on duration, type (incoming or outgoing), or a specific time frame. Sorting options allow you to arrange calls chronologically, alphabetically, or by contact name.
Viewing Call Details: By tapping on an individual call entry, you will gain access to detailed information including the call date and time, call duration, contact name and number, and any associated notes or remarks.
Exploring Key Features of Call History
Call history is an essential feature that allows users to keep track of incoming and outgoing calls, along with their duration, time, and contact information. It is a versatile tool that provides various features to enhance call management and accessibility.
Key Features and Benefits
| Feature | Benefits |
|---|---|
| Contact Identification | Allows users to quickly identify callers, even if the number is not saved in their address book. |
| Caller Information | Provides access to detailed information about each call, including the caller’s name, phone number, and associated notes. |
| Call Duration Tracking | Records the length of each call, enabling users to monitor call usage and identify potential areas for optimization. |
| Call Time Stamps | Timestamps each call with the precise date and time, providing an accurate record of communication history. |
| Call Filtering and Sorting | Allows users to filter and sort call history based on call type, time period, contact, or other criteria, simplifying retrieval of specific records. |
| Call Notes and Logging | Provides a convenient way to take notes during or after calls, facilitating recall of important details and discussions. |
Managing Call History: Deleting and Filtering
Maintaining an organized call history is essential for clear record-keeping and efficient communication management. This section will delve into the techniques for effectively deleting and filtering call records to ensure an optimized user experience.
Deleting Call Records
Deleting call records contributes to data privacy, storage optimization, and removal of outdated or unnecessary entries.
- Open the call history application.
- Select the desired call entry or entries.
- Tap the “Delete” option.
Filtering Call History
Filtering call records facilitates quick retrieval of specific entries by applying criteria such as date range, call type, or contact information. This enables users to focus on relevant details and minimize distractions.
Below is a table summarizing common filtering options and their corresponding criteria:
| Filter Option | Criteria |
|---|---|
| All | No filtering |
| Missed | Calls that were not answered |
| Received | Calls that were answered |
| Outgoing | Calls that were made |
| Contact | Calls involving a specific contact |
| Date Range | Calls within a specified period |
Advanced Call History Settings and Options
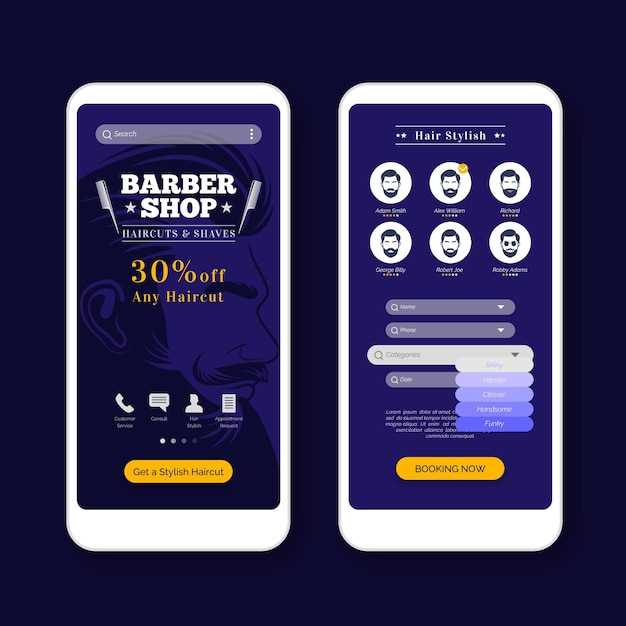
Beyond basic viewing and editing, some devices offer advanced settings and options to enhance your call history experience. These features provide granular control over how calls are logged, displayed, and managed.
Options may include:
- Auto-deletion: Set rules for automatic deletion of old or unnecessary call records.
- Categories and filtering: Group calls into customizable categories (e.g., missed calls, outbound calls) and filter them for easy retrieval.
- Detailed call analysis: View advanced statistics and insights into call patterns, duration, and other metrics.
- Recording settings: Enable or disable call recording, set preferences for storage location, and manage recorded files.
- Privacy options: Control who can access your call history and restrict certain types of calls from being logged.
Troubleshooting Common Call History Issues
Managing your call history is crucial for keeping track of communications. However, sometimes you may encounter issues with accessing or retrieving call logs. This section provides a comprehensive guide to troubleshoot and resolve common problems related to call history.
FAQ:
What is Android detailed call history and why is it important?
Android detailed call history is a record of all the incoming, outgoing, and missed calls made on your Android device. It includes information such as the time and date of the call, the caller’s name and phone number, the duration of the call, and the call type (incoming, outgoing, or missed). This information can be useful for a variety of reasons, such as tracking your call activity, managing your time, or resolving billing disputes.
How can I view my Android detailed call history?
To view your Android detailed call history, open the Phone app and tap on the “Recents” tab. This will show you a list of all your recent calls. To view more details about a specific call, tap on the call entry. This will open a new screen that shows the time and date of the call, the caller’s name and phone number, the duration of the call, and the call type. You can also tap on the “Details” button to view additional information, such as the call location and the call recording (if available).
How can I manage my Android detailed call history?
There are several ways to manage your Android detailed call history. You can delete individual call entries, delete all call entries, or export your call history to a file. To delete an individual call entry, open the Phone app and tap on the “Recents” tab. Find the call entry you want to delete and tap on the “Delete” button. To delete all call entries, open the Phone app and tap on the “Menu” button. Then, tap on “Settings” and select “Call history”. On the “Call history” screen, tap on the “Delete all” button. To export your call history to a file, open the Phone app and tap on the “Menu” button. Then, tap on “Settings” and select “Call history”. On the “Call history” screen, tap on the “Export” button. You will be prompted to choose a location to save the file.
Can I use my Android detailed call history to track my location?
Yes, you can use your Android detailed call history to track your location. When you make a call, your phone will automatically connect to the nearest cell tower. The cell tower will then send your phone’s location to the carrier. The carrier will store this information in your call history. You can then use a tool like Google Maps to view your call history and track your location.
Can I use my Android detailed call history to recover deleted text messages?
No, you cannot use your Android detailed call history to recover deleted text messages. Text messages are stored in a separate database from call history. When you delete a text message, it is permanently deleted from your phone. There is no way to recover a deleted text message without using a third-party data recovery tool.
How can I view my call history in detail?
To view your detailed call history, open the Phone app on your Android device. Tap on the “Recents” tab, and then tap on the “All” tab. This will show you a list of all the calls you have made, received, and missed. You can tap on any call to see more details, such as the time and duration of the call, the number you called, and the type of call (voice or video). You can also tap on the “Details” button to see additional information, such as the call’s IP address and the network used for the call.
 New mods for android everyday
New mods for android everyday



