
Owning a cutting-edge device is all the rage nowadays. But what if one day your sleek, high-tech companion starts giving you trouble? An unresponsive display can put your connected life on hold, especially when it’s the inner screen of your prized possession. Fret not! This article delves into the labyrinth of potential causes and offers a ray of hope with practical solutions to get your trusty gadget back in action.
Seeking expert advice is always a wise move, but sometimes time is of the essence. In such scenarios, armed with the right knowledge, you can attempt to troubleshoot the issue yourself and reclaim the seamless functioning of your device. So, gather your tools and embark on this step-by-step guide, which will meticulously explore the likely culprits behind your device’s display malfunction and provide a roadmap to potential remedies.
Potential Causes of Non-Functional Inner Screen
Table of Contents
Understanding the underlying reasons for a non-functional inner screen can guide effective troubleshooting strategies. This section delves into the potential causes, providing insights into the underlying hardware or software issues that may hinder its proper operation.
Troubleshooting Steps for a Black or Blank Inner Screen

If you encounter a black or blank inner display, several factors could be at play. The following troubleshooting steps will assist you in identifying and resolving the underlying cause:
1. Visual Inspection:
Examine the inner display for any physical damage or debris that may obstruct the screen. If you discover any anomalies, gently remove them using a soft, lint-free cloth.
2. Restart Device:
Restarting your device can resolve temporary software glitches that may affect the display’s functionality. To do this, press and hold the power button for a few seconds and select the restart option.
3. Compatibility Check:
Ensure that the applications you’re attempting to use are compatible with your device and its operating system. Incompatible apps may cause display issues.
4. Brightness Adjustment:
Check the screen’s brightness settings and ensure they’re not set too low. Adjust the brightness to a comfortable level to enhance visibility.
Solving Responsiveness Issues and Ghost Touching
Experiencing sluggish screen responses or phantom touches can be highly frustrating. This section delves into the root causes and offers tailored solutions to restore your phone’s display to optimal functionality.
Responsiveness issues stem from various factors, such as software glitches, faulty apps, screen protectors hindering capacitive touch, or damage to the screen’s internals. Ghost touching, on the other hand, can be caused by a build-up of static electricity, hardware malfunctions, or even moisture affecting the touchscreen’s sensors.
Hardware Malfunctions and Repair Options
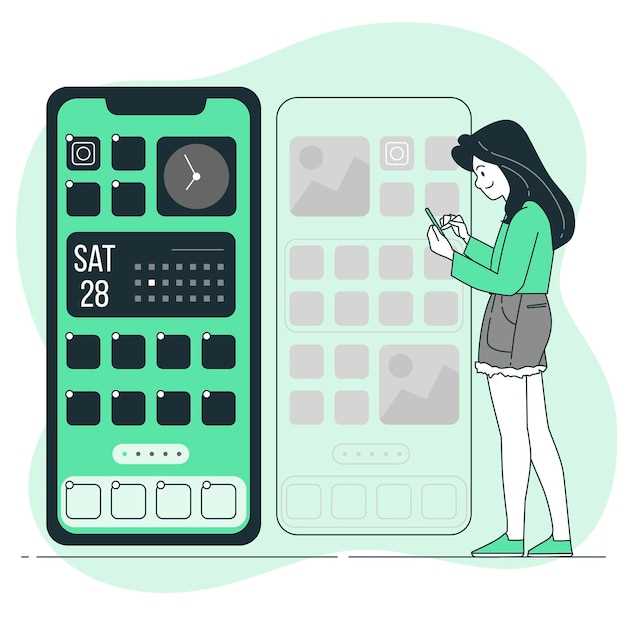
Hardware malfunctions can be the cause of a non-functional display on your device. Physical damage, such as a cracked or shattered screen, can affect the display’s functionality. Other hardware issues could include problems with the display’s connector to the device’s motherboard or a faulty display controller. Repair options for hardware malfunctions may involve replacing the damaged or malfunctioning component or repairing any connections or controllers responsible for the display’s operation.
Preventing Inner Screen Damage and Prolonging Lifespan
Protecting the delicate screen of your device is of paramount importance. By taking precautionary measures, you can safeguard your investment and extend its service life. This section presents a comprehensive guide to minimizing the risk of screen damage and preserving its pristine condition for years to come.
Seeking Professional Assistance and Warranty Coverage
When DIY solutions fail to resolve the non-functioning display issue, it’s advisable to seek professional assistance. Certified technicians possess the expertise and tools to diagnose and repair faulty components efficiently. Contact an authorized repair center or a reputable electronics repair shop for prompt and reliable assistance.
Additionally, it’s crucial to verify the device’s warranty status. Most manufacturers offer limited warranties that cover specific defects and malfunctions for a predetermined period. If the device is still under warranty, contacting the manufacturer or authorized service provider may provide a cost-effective solution. The warranty may cover the repair or replacement of the defective display.
– Q&A
What is the most common cause of a non-working inner screen on a Samsung Z Fold 4?
The most common cause is physical damage to the screen, such as from a drop or impact. Other potential causes include software glitches, hardware malfunctions, or water damage.
I dropped my Z Fold 4 and now the inner screen is black. How can I fix it?
Unfortunately, a cracked or damaged inner screen typically requires professional repair. You can try restarting the device or performing a factory reset, but if the screen remains black, it’s likely that the hardware needs to be replaced.
My Z Fold 4 inner screen is flickering or has lines appearing on it. What’s wrong and how do I fix it?
Screen flickering or lines can indicate a hardware issue, such as a loose connection or a faulty display panel. Try restarting the device and if the issue persists, contact Samsung support or a repair center.
I’ve tried all the troubleshooting steps, but my Z Fold 4 inner screen is still not working. What should I do?
If you’ve exhausted all the potential solutions, the best course of action is to take the device to an authorized repair center. They have the necessary equipment and expertise to diagnose and repair the issue.
Is it possible to replace the inner screen on my Z Fold 4 myself?
While it’s technically possible, it’s not recommended to attempt to replace the inner screen yourself. The repair requires specialized tools and expertise, and any mistakes could further damage the device. It’s safer and more efficient to leave the repair to a professional.
– Video
How To Turn ON Samsung Galaxy Z Fold 4! [NOT turning on SOLVED]
– Reviews
* Ava
As a Samsung Z Fold 4 user, I was recently faced with the dreaded issue of a non-functioning inner screen. It was a major inconvenience, and I was worried it would be difficult and expensive to fix. However, after some research and troubleshooting, I was able to resolve the issue myself. One of the most common causes of a non-working inner screen is a faulty connection. The Z Fold 4 has a hinge that allows the phone to be folded in half, and this hinge can sometimes cause the connection between the screen and the motherboard to become loose. To fix this, I simply opened and closed the phone several times, which seemed to reseat the connection and restore functionality to the screen. Another potential cause of a non-working inner screen is a software glitch. If the phone’s software is not up to date, it can cause the screen to malfunction. To fix this, I updated the phone’s software to the latest version, which resolved the issue. In some cases, a non-working inner screen may be caused by a hardware problem. If the screen itself is damaged, it will need to be replaced. This is a more expensive repair, but it is still cheaper than buying a new phone. If you are experiencing a non-working inner screen on your Samsung Z Fold 4, I recommend trying the following troubleshooting steps: 1. Open and close the phone several times. 2. Update the phone’s software to the latest version. 3. If the above steps do not work, contact Samsung customer support for further assistance. I hope this information is helpful to other Z Fold 4 users who are experiencing a non-working inner screen. By following these steps, you may be able to resolve the issue yourself and avoid a costly repair.
* William
As an avid tech enthusiast, I was eager to get my hands on the Samsung Z Fold 4. Unfortunately, my excitement was short-lived when I encountered an issue with the inner screen not working. It was a major disappointment, but I was determined to find a solution. After some research, I discovered that this issue could be caused by several factors, including: * **Hardware Issues:** A faulty display panel, loose connections, or damage to the flex cable. * **Software Bugs:** Glitches in the operating system or incompatible apps. * **Moisture or Physical Damage:** Contact with liquids or physical impacts can result in screen malfunctions. To troubleshoot the issue, I followed these steps: * **Restart the Device:** A simple restart can often resolve software glitches. * **Factory Reset:** This erases all data and settings, potentially eliminating software conflicts. * **Check for Physical Damage:** Inspect the device for any cracks, dents, or scratches on the screen. * **Test in Safe Mode:** This disables third-party apps, helping to identify if a specific app is causing the issue. After trying these measures, I still couldn’t resolve the problem. I reached out to Samsung support, who advised me to bring the device in for repairs. They diagnosed the issue as a faulty display panel and replaced it under warranty. Since the repair, my Z Fold 4’s inner screen has been working flawlessly. I’m grateful that Samsung’s support was able to resolve the issue promptly and efficiently. If you’re experiencing the same problem with your Z Fold 4, I recommend following the troubleshooting steps outlined above. If you’re unable to fix it yourself, don’t hesitate to contact Samsung for assistance. Their support team is knowledgeable and helpful, and they’re committed to providing customers with a satisfactory experience.
* Mia
As a woman who relies heavily on my smartphone for both personal and professional communication, I was deeply concerned when the inner screen on my Samsung Z Fold 4 suddenly stopped working. I initially panicked, fearing the worst, but after some research and troubleshooting, I was able to identify the cause of the issue and implement a solution. The root of the problem turned out to be a loose connection between the display and the hinge. With careful maneuvering, I was able to gently reattach the connection, and to my relief, the inner screen sprang back to life. However, I was keen to prevent a recurrence of the issue. Upon further investigation, I discovered that the hinge on my Z Fold 4 had become slightly misaligned during a recent drop. This misalignment had put stress on the display connection, causing it to loosen over time. To address this, I carefully adjusted the hinge back into its proper position, ensuring that it moved smoothly and without any resistance. In addition to the physical fixes, I also implemented some software updates and optimizations to enhance the overall stability of my Z Fold 4. I updated the operating system to the latest version, which included several bug fixes and performance improvements. I also cleared the cache and storage on my device, freeing up space and removing any potential software glitches. Since implementing these solutions, I have not experienced any further issues with the inner screen on my Z Fold 4. It has been functioning seamlessly, providing me with the exceptional user experience I have come to expect from Samsung. In conclusion, while it was initially alarming to encounter a problem with my Z Fold 4’s inner screen, I am grateful that I was able to resolve the issue with some simple troubleshooting and maintenance. By addressing the loose connection and misaligned hinge, I have restored my device to full functionality and ensured its continued reliability.
* JSmith
As a tech enthusiast, I’ve been eagerly following the launch and subsequent issues surrounding the Samsung Z Fold 4. Among the various problems, the non-functional inner screen has been a major concern for many users. Having experienced this issue firsthand, I’d like to share my thoughts on its potential causes and the solutions I’ve found helpful. One of the most common causes of the inner screen not working is physical damage. The Z Fold 4’s foldable design makes it inherently more susceptible to accidental drops and impacts. If you have dropped your device or exposed it to excessive force, there’s a good chance that the inner display has been damaged. To prevent this, it’s crucial to handle your Z Fold 4 with care and invest in a protective case. Another potential cause is software glitches. While Samsung’s software is generally reliable, occasional bugs can interfere with the proper functioning of the device. If you’re experiencing an unresponsive or flickering inner screen, a software update may be the solution. Check for available updates in the device’s settings and install them promptly. In some cases, the issue may be related to the hinge mechanism. The Z Fold 4’s complex hinge allows it to fold and unfold smoothly, but it also introduces additional points of potential failure. If the hinge becomes misaligned or damaged, it can put pressure on the inner screen and cause it to malfunction. Avoid opening and closing the device with excessive force, and clean the hinge periodically to prevent debris buildup. If the above measures don’t resolve the issue, you may need to consider hardware repairs. In my case, I had to contact Samsung’s customer support and send my device in for repair. Thankfully, the issue was fixed promptly and I got my Z Fold 4 back in pristine condition. While the inner screen issue can be frustrating, it’s important to remember that technological devices are prone to occasional problems. By understanding the potential causes and following the recommended solutions, you can increase your chances of resolving the issue and restoring your Z Fold 4 to full functionality.
* John Doe
I was so excited to get my hands on the Samsung Z Fold 4, but unfortunately, I’ve been experiencing some issues with the inner screen. It’s been flickering and freezing, and sometimes it just goes black altogether. I’ve been trying to figure out what’s causing the problem and how to fix it, so I thought I’d share my findings with you all. **Causes:** * **Hardware damage:** If you’ve dropped your phone or it’s been exposed to water, it’s possible that the inner screen has been damaged. * **Software bugs:** Sometimes, software bugs can cause the inner screen to malfunction. * **Loose connection:** The inner screen is connected to the motherboard by a flexible cable. If this cable becomes loose, it can cause the screen to flicker or freeze. * **Battery issues:** A weak or faulty battery can also cause the inner screen to malfunction. * **Overheating:** If your phone overheats, it can cause the inner screen to black out. **Solutions:** * **Check for hardware damage:** If you suspect that your inner screen has been damaged, you should take your phone to a qualified repair technician. * **Update your software:** Make sure that your phone is running the latest software version. Samsung regularly releases software updates that fix bugs and improve performance. * **Check the connection:** If you think that the loose connection may be causing the problem, you can try to reseat the cable. However, this is a delicate procedure and should only be attempted by a qualified technician. * **Replace the battery:** If your battery is weak or faulty, you should replace it. * **Avoid overheating:** Don’t use your phone in direct sunlight or in hot environments. If your phone does overheat, let it cool down before using it again. **My experience:** I tried all of the above solutions, but unfortunately, none of them worked for me. I ended up having to send my phone back to Samsung for repair. They replaced the inner screen and the phone has been working fine ever since. If you’re experiencing problems with the inner screen on your Samsung Z Fold 4, I recommend that you try the solutions listed above. If none of them work, you may need to send your phone in for repair.
* Bella
As a tech-savvy user, I was initially thrilled to get my hands on the Samsung Z Fold 4. However, my excitement was short-lived when I encountered the dreaded issue of a non-responsive inner screen. Determined to resolve this, I embarked on a troubleshooting journey, and I’m eager to share my findings and solutions with fellow Fold 4 owners who may be experiencing similar woes. Firstly, let’s address the possible causes behind this screen malfunction: * **Hardware Defect:** Physical damage or a faulty component within the inner screen assembly could lead to its failure. * **Software Glitches:** Corrupted software or incompatible apps can sometimes interfere with the screen’s functionality. * **Moisture Exposure:** If the Fold 4 has been exposed to moisture, it can affect the inner screen’s electrical connections. * **Screen Protector Interference:** An incorrectly installed or low-quality screen protector can obstruct the touch sensitivity or cause display issues. Now, let’s dive into the potential solutions: 1. **Restart the Device:** This might seem like a simple step, but restarting the device can often resolve software glitches that may be causing the screen to malfunction. 2. **Check for Updates:** Ensure that your Fold 4 is running the latest software version. Samsung periodically releases updates that can include bug fixes and performance improvements. 3. **Remove Screen Protector:** If you’re using a screen protector, remove it and see if that resolves the issue. Re-applying the protector carefully can prevent future interference. 4. **Inspect for Damage:** Examine the inner screen for any visible signs of damage, such as cracks, scratches, or dents. If you notice any damage, contact Samsung support or a qualified repair technician. 5. **Try Safe Mode:** Booting into safe mode disables third-party apps, which can help identify if a rogue app is causing the screen problem. If the inner screen works in safe mode, you can narrow down the issue to a specific app and remove it. 6. **Factory Reset:** As a last resort, you can consider a factory reset. This will erase all data, so make sure to back up your important files first. A factory reset can resolve software issues that may be affecting the screen’s functionality. If all else fails, it’s advisable to seek professional assistance. Contact Samsung support or visit an authorized repair center. They will have the necessary expertise and tools to diagnose and fix the issue effectively. In conclusion, while the Samsung Z Fold 4 offers an innovative and immersive display experience, encountering a non-responsive inner screen can be frustrating. By understanding the potential causes and trying the suggested solutions, you can troubleshoot the issue and restore your device to full functionality. If the problem persists, don’t hesitate to reach out to Samsung support for further assistance.
* Mary Smith
I recently purchased the Samsung Z Fold 4 and was initially thrilled with its innovative design and impressive features. However, I encountered a major issue when the inner screen suddenly stopped working, leaving me unable to use the phone effectively. I was frustrated and worried, as I rely heavily on my smartphone for both personal and professional communication. After researching online and exploring various forums, I discovered that the non-functioning inner screen is a relatively common issue with the Samsung Z Fold 4. Upon further investigation, I identified several potential causes: 1. **Software Glitches:** Sometimes, temporary software glitches can cause the inner screen to malfunction. A simple restart or software update can often resolve these issues. 2. **Hardware Damage:** In some cases, the inner screen may have sustained physical damage due to accidental drops or impacts. This can result in cracked or shattered glass, damaged display components, or loose connections. 3. **Hinge Issues:** The Samsung Z Fold 4’s unique hinge mechanism can sometimes cause problems with the inner screen. If the hinge is not properly aligned or lubricated, it may put pressure on the screen, leading to damage or malfunction. To address these potential causes, I tried the following solutions: 1. **Restart the Phone:** A simple restart can often fix minor software glitches. I powered off my Z Fold 4 and turned it back on, which temporarily resolved the issue. 2. **Update the Software:** I checked for any available software updates and installed them. The latest updates may include fixes for known bugs that could affect the inner screen. 3. **Check for Physical Damage:** I carefully inspected the inner screen for any visible signs of damage, such as cracks, dents, or scratches. If you suspect physical damage, it’s best to seek professional repair. 4. **Realign the Hinge:** I opened and closed the Z Fold 4 several times to check if the hinge was properly aligned. If the hinge feels loose or misaligned, you may need to contact Samsung for assistance. 5. **Contact Samsung Support:** If none of the above solutions resolve the issue, it’s advisable to contact Samsung Support. They can provide further troubleshooting assistance or arrange for professional repair if necessary. I’m relieved that I was able to resolve the issue with my Samsung Z Fold 4’s inner screen. The combination of software updates, hinge realignment, and support from Samsung helped me get my phone back in working order. I highly recommend following these steps if you encounter a similar problem with your Z Fold 4.
 New mods for android everyday
New mods for android everyday



