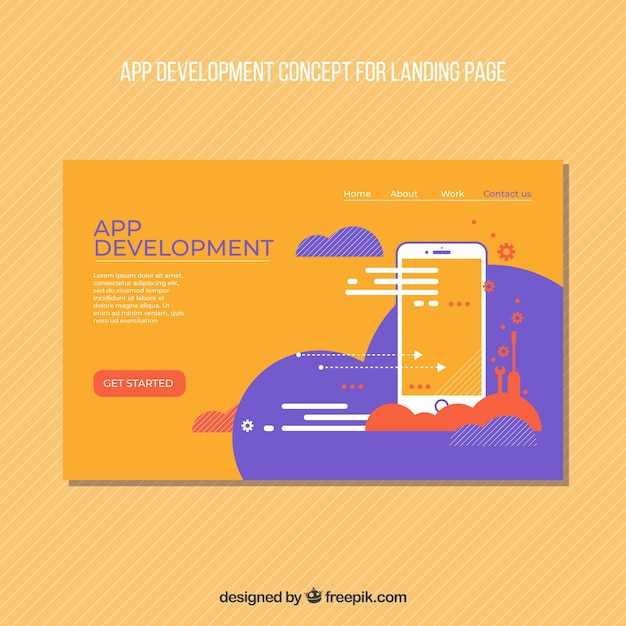
Navigating the digital landscape of Android smartphones often requires periodic decluttering. With time, countless applications accumulate on our devices, potentially hogging valuable storage space and introducing redundancy or even security concerns. Removing these unwanted programs manually can be a time-consuming and tedious task, but it’s essential to maintain a clean and efficient device. This comprehensive guide will equip you with the necessary steps to effortlessly purge your Android phone of any unwanted applications, restoring it to its optimal performance and minimizing potential risks.
The process of removing applications from Android devices encompasses two distinct approaches: standard uninstallation and advanced removal. While the former is suitable for most scenarios, the latter delves deeper into the device’s settings to eliminate residual data and configurations associated with the targeted application. By mastering both methods, you can effectively declutter your Android device, ensuring it remains responsive, secure, and free of unnecessary clutter.
How to Remove Applications on Android Devices
Table of Contents
If you’re looking to declutter your Android smartphone or tablet, removing unnecessary applications can be a quick and effective solution. Here’s a comprehensive guide to help you easily delete apps from your device:
| Method | Steps |
|---|---|
| Home Screen |
|
| App Drawer |
|
| Settings |
|
Identify Apps to Uninstall
To initiate the purge process efficiently, pinpoint the dispensable software encumbering your device. Scrutinize your app inventory meticulously, assessing each program’s functionality and necessity. Consider the following criteria:
- Infrequent usage: Are there apps that languish in obscurity, rarely summoned from their digital slumber? These candidates are prime targets for removal.
- Redundant applications: Could similar apps be consolidated, streamlining your software suite? Identify overlaps and discard the superfluous.
- Battery drainers: Are certain apps voraciously consuming your device’s precious power reserves? Identify these energy vampires and bid them adieu.
- Storage hogs: Do particular apps bloat your device’s internal capacity like digital behemoths? Free up valuable space by evicting these storage-greedy culprits.
- Security concerns: Exercise vigilance by scrutinizing app permissions. If an app requests access to sensitive data or functions beyond its apparent purpose, consider it a potential threat and uninstall it promptly.
By adhering to these guidelines, you’ll establish a clear understanding of which apps have outlived their usefulness and deserve to be dispatched to the digital graveyard.
Access App Settings
To manage various aspects of installed applications, it’s essential to know how to access their settings. By accessing these settings, you can customize app behavior, set preferences, and troubleshoot any potential issues.
Below is a table that outlines the steps involved in accessing app settings on Android devices:
| Step | Instruction |
|---|---|
| 1 | Navigate to the Settings app on your device. |
| 2 | Tap on the **Apps** or **Applications** section. |
| 3 | Scroll through the list of installed apps and tap on the one you want to modify. |
| 4 | You will now be presented with various options related to the app, including its **Settings**. |
Remove Apps
Decluttering your mobile device by eliminating unneeded applications can enhance its performance and free up valuable storage space. This section will provide a comprehensive guide on how to effectively remove apps from your Android device.
Confirm Uninstallation
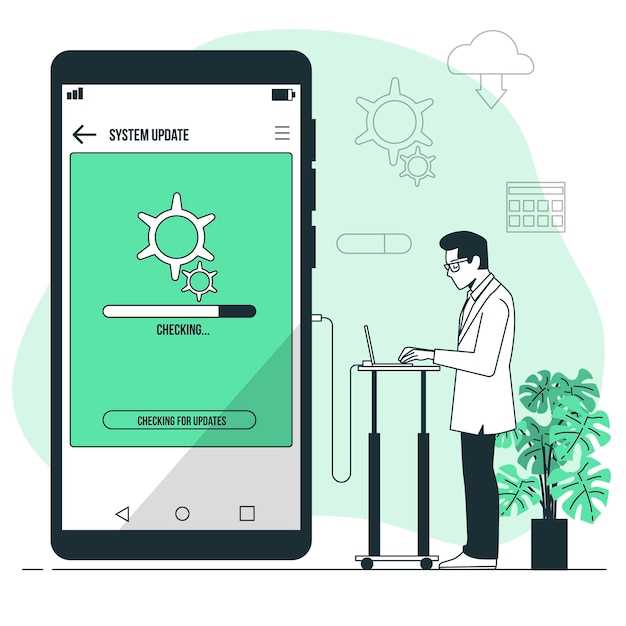
After selecting the application to be removed, you’ll be presented with a confirmation prompt. This critical step allows you to verify your decision and ensures you don’t accidentally remove essential apps. Reading the prompt carefully is crucial, as it may contain specific details about the files or data that will be deleted along with the application.
Troubleshooting Uninstallation Issues
If you encounter difficulties removing certain applications, there are several potential solutions you can explore. This section provides guidance on resolving common uninstallation issues.
Restart Your Device: Sometimes, a simple restart can resolve temporary glitches that may interfere with the uninstallation process. Restarting your device will refresh the system and potentially allow the app to be removed successfully.
Check for Updates: Ensure that your device’s operating system and the app you are attempting to remove are both up to date. Updates often contain bug fixes and stability improvements that may address uninstallation issues.
Clear the App Cache: In certain cases, corrupted data in the app cache can hinder the uninstallation process. Clearing the cache can remove these temporary files and potentially resolve the issue.
Note: Clearing the cache will not delete any user data or settings associated with the app.
Use a Third-Party Uninstaller: If all else fails, you can try using a third-party app uninstaller from the Google Play Store. These tools are designed to remove even stubborn or system-level apps.
Additional Tips
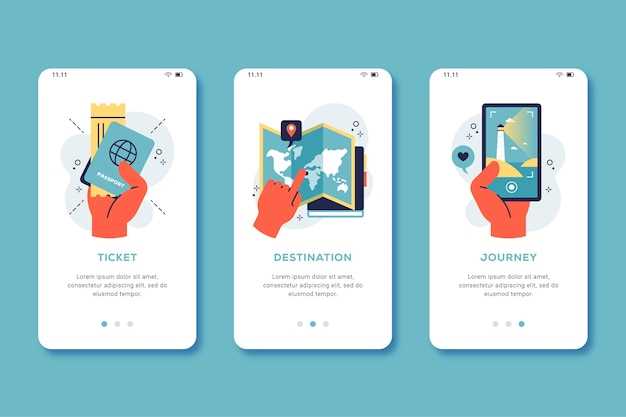
Beyond the core steps outlined above, there are some additional considerations and tips to optimize your app removal process.
Prioritize Unused Apps:
Regularly review your installed apps and identify those that you no longer actively use. Removing these unnecessary apps can free up valuable storage space and improve device performance.
Use Third-Party Tools:
Utilize specialized apps designed to assist with app deletion. These tools often provide bulk uninstall capabilities, allow for quick filtering and searching of installed apps, and even detect and remove residual files and folders associated with the uninstalled apps.
Consider App Permissions:
Before installing any new app, take a moment to review the permissions it requires. Avoid granting unnecessary permissions to apps you don’t fully trust, as this could potentially compromise your privacy or security.
Q&A:
How many methods are there to uninstall apps on Android phones?
There are two main methods to uninstall apps on Android phones: through the Settings menu or by using a third party app manager. Additionally, you can uninstall apps directly from the Google Play Store or by long-pressing on the app icon on the home screen.
Can I uninstall system apps on my Android phone?
Yes, you can uninstall system apps on your Android phone, but you will need root access to do so. Rooting your phone gives you administrative privileges, allowing you to make changes to the system files. However, uninstalling system apps can cause your phone to malfunction, so it is not recommended unless you are experienced with Android modding.
What is the easiest way to uninstall apps on my Android phone?
The easiest way to uninstall apps on your Android phone is through the Settings menu. Simply go to Settings > Apps & notifications > See all apps, then select the app you want to uninstall and tap the “Uninstall” button.
Can I uninstall apps remotely from my Android phone?
Yes, you can uninstall apps remotely from your Android phone using the Google Play Store. Simply open the Play Store on a web browser or another device, sign in to your Google account, and select the app you want to uninstall from the “My apps & games” section. Then, click the “Uninstall” button next to the app.
 New mods for android everyday
New mods for android everyday



